USB無線LANアダプタ「GW-USValue-EZ」を使い、PC経由でPSPとiPhoneをインターネットに接続してみました。
設定したパソコンはWindows7 Professional 64bitです。
開封

ECOモデルということで、包装はかなり簡易でシンプルなダンボールです。

中身はUSBアダプタとマニュアル、ドライバCD。

前回紹介した「GW-USMicroN2W」よりもさらに小さくなりました。
もうほとんどUSBの端子部分の大きさしかありません。小さすぎで存在を忘れてしまいそうなほどの大きさ。
以下設定方法です。
1.ドライバのインストールと設定
まずは付属のドライバCDもしくはダウンロードしてセットアップを開始します。
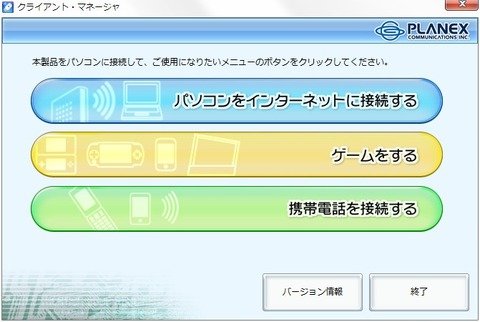
3つの選択肢が出てきます。
目的はPSPでのインターネット接続なので、「ゲームをする」を選択します。
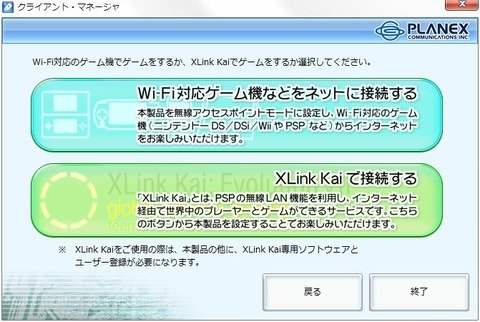
次は「Wi-Fi対応ゲーム機などをネットに接続する」を選択します。
モンハン等でXLink Kaiがしたいなら下。
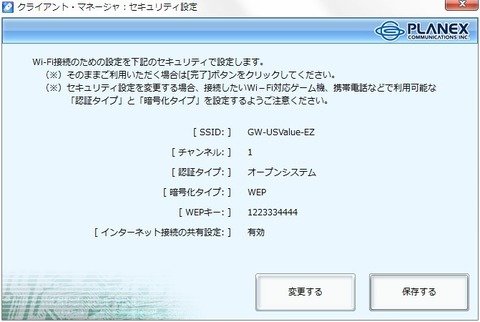
このような画面が出てきます。このままでもいいのですが、ここはセキュリティを考えて変更します。
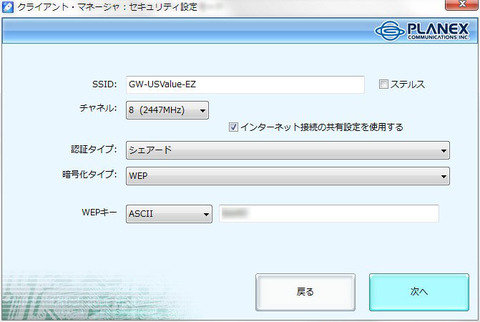
SSIDはお好きな名前に。チャネルは他の無線LAN機器と被らないように(1・6・11とか2・7・12とか)。
インターネット接続の共有設定にチェックを入れ、認証タイプをシェアードに。
暗号化タイプはWEPか、もっとセキュリティを高めたければWPA-PSKに。
WPA2-PSKはPSPが対応してないので×。
WEPキーは16進数でもASCIIでも好きな方で。
好きな文字にするならASCIIにして英数字5文字を入力します。
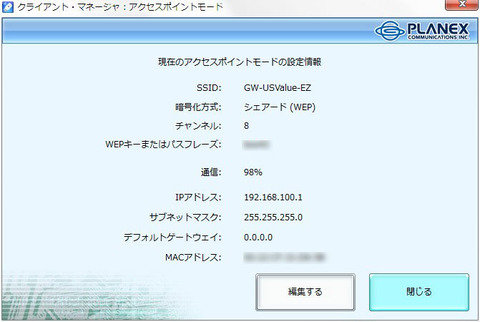
こんな感じで設定完了。
2.PSPのネットワーク設定
設定からコンテンツのダウンロードまでを動画にしました。
HOMEからネットワーク設定→インフラストラクチャーモードと進み、新しい接続の作成を選びます。
検索して先ほどのSSIDを選び、WEPを選択してWEPキーを入力、アドレス設定はかんたんで。

設定が完了したら接続テストを行います。
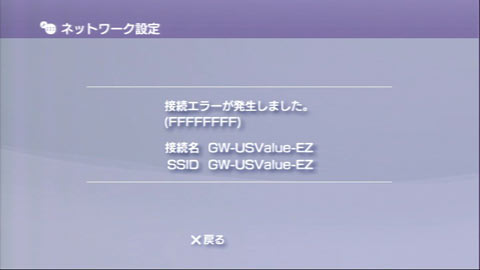
接続エラーが発生しました。(FFFFFFFF)と出るかもしれません。
でもご安心を。
ネットワーク設定を終了してインターネットブラウザーを起動してみてください。

どこでもいいのでホームページが閲覧できれば問題ありません。
接続テストで、アクセスポイントに接続→IPアドレスを取得→インターネット接続テストときてここでエラーが出るので問題があるのはDNSだとわかります。
エラーが出てしまうのは、パソコンのインターネット接続共有で、パソコンのLANとUSBアダプタのIPアドレスのクラスが異なるためにDNSが見つからないためかもしれません。

ぽかぽかアイルー村のダウンロードコンテンツを試してみましたが問題なくダウンロードできました。
3.iPhoneのネットワーク設定
iPhoneの接続は簡単です。
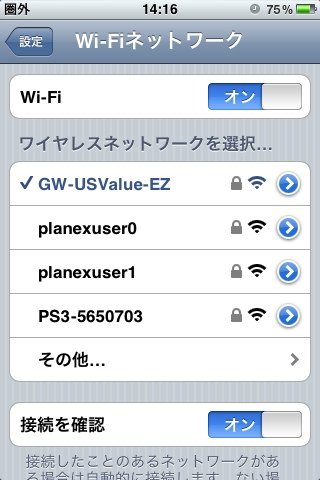
Wi-Fiの設定画面を開いたら、勝手に検索してSSIDが出てくるのでタップしてWEPキーを入力するだけ。
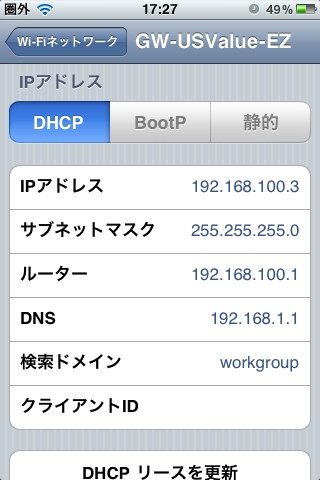
iPhoneの速度計測アプリを使って上り、下りの速度を測ってみました。
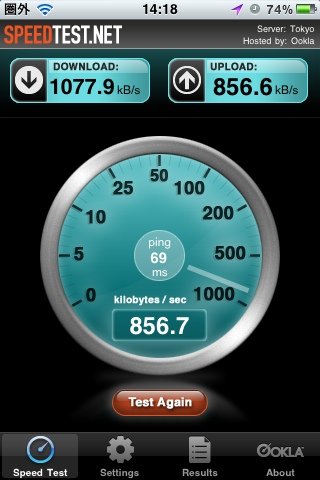
ダウンロードは約1MB/秒、アップロードは約0.87MB/秒。
iPhoneやPSPなら十分な速度ですね。
ここまで設定しても繋がらないときは
・パソコンのセキュリティソフトのファイアーウォールを切ってみる。
・ユーティリティの設定でチャンネルを変えてみる。
・PSPの省電力設定で省電力モードを「切」にする。
・パソコンを再起動。


