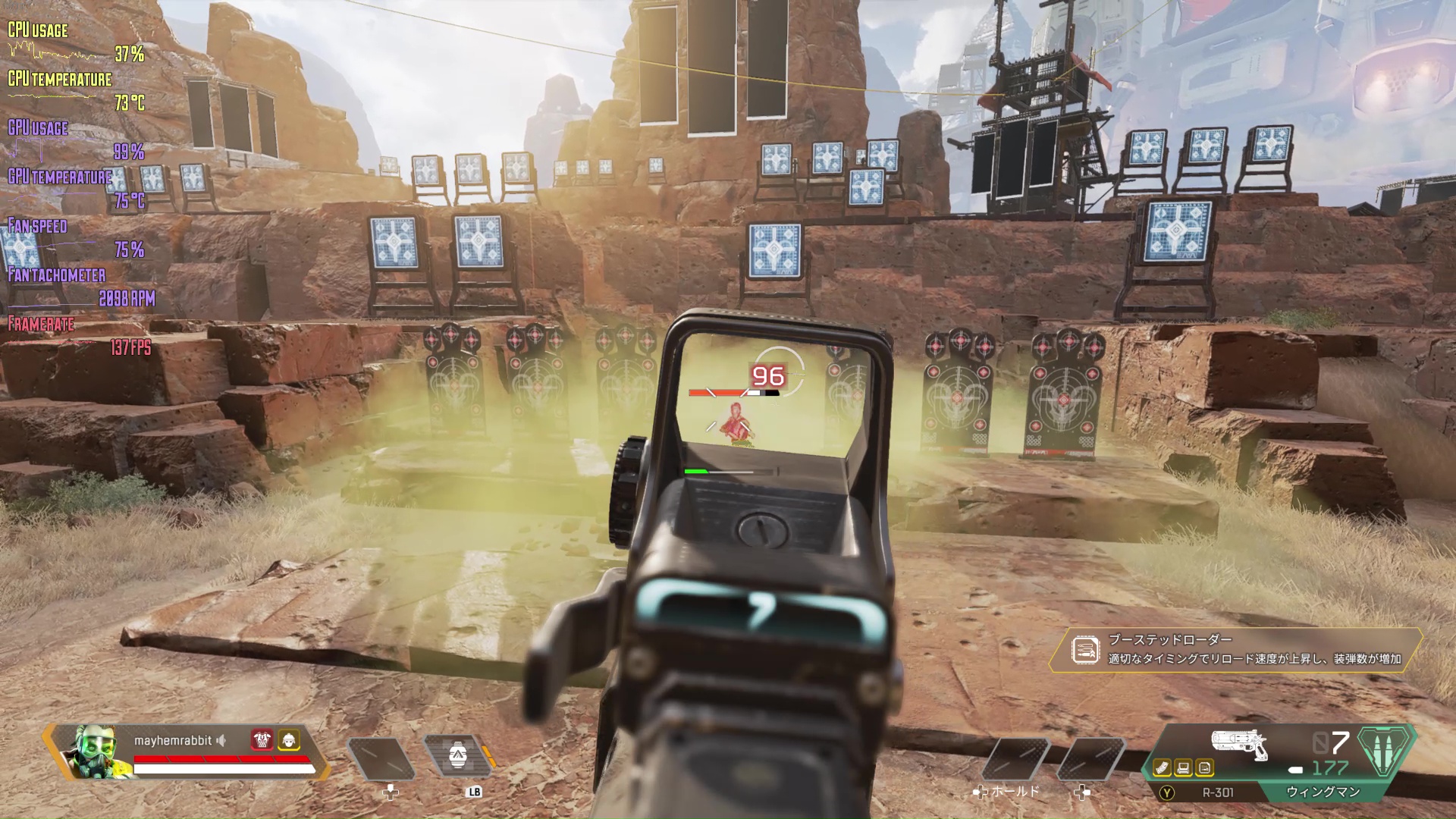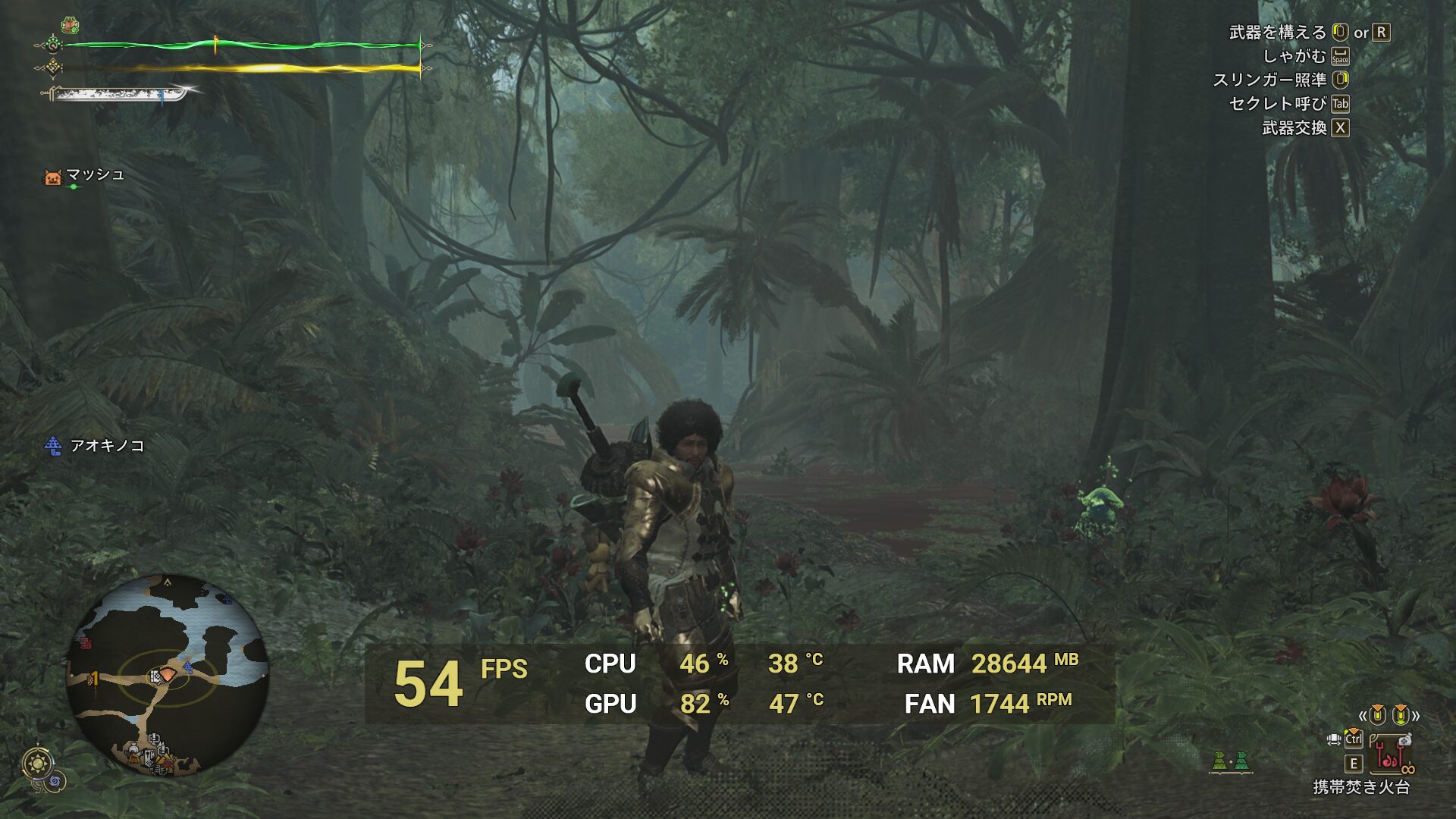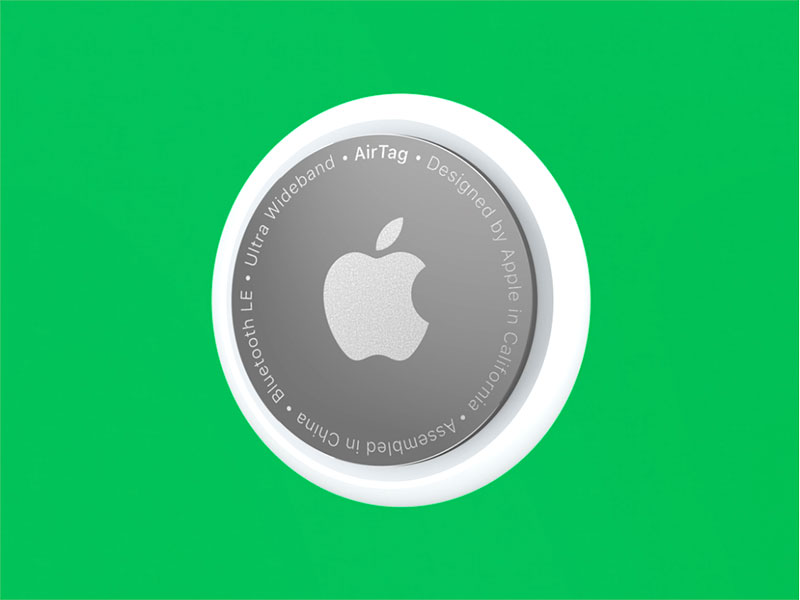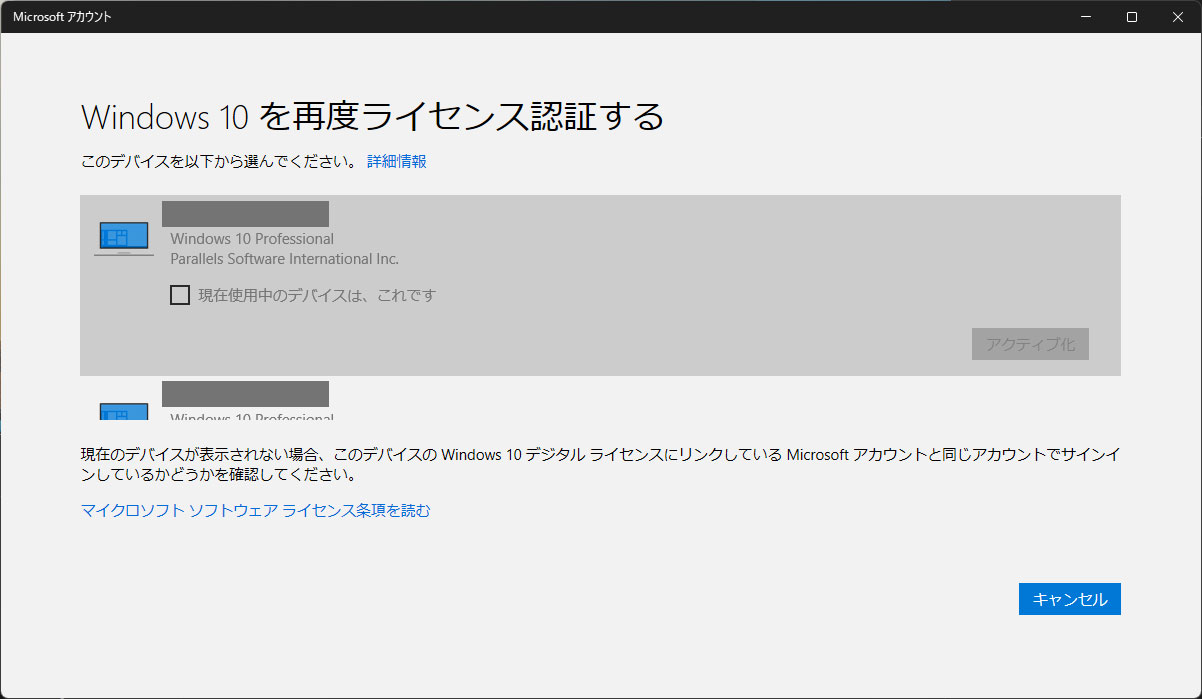MSI製グラフィックスカードのオーバークロックツールとして、無料でダウンロードできる「MSI Afterburner」。MSI製でなくても使うことができ、手軽にオーバークロックやモニター、ゲーム中のフレームレート等の計測に便利なので使ってみました。
MSI Afterburnerのダウンロード
ダウンロードは下記から。
MSI Afterburner
※偽サイトが存在するようです。アドレスバーのドメインがmsi.comまたはguru3d.comであることを確認してダウンロードしてください。
ダウンロードしたZIPファイルを解凍し、MSIAfterburnerSetup***.exeをダブルクリックしてインストールします。
途中でRiveTuner Statistics Serverのインストールも自動で行われます。
RiveTunerは温度等の数値をゲーム画面上に表示させるためのアプリです。

起動すると上のような画面が開きます。
プロパティ(歯車マーク)→ユーザーインターフェースから好きなスキンに変えられます。
MSI GeForce RTX 4060 Ti VENTUS 2X BLACK 8G OCで試してみました。
ワンクリックオーバークロック
細かな設定は不要でワンクリックでオーバークロックを設定できます。

まず初めにプロパティを開き、全般→安全上のプロパティにある、「電圧制御のロック解除」、「電圧モニタリングのロック解除」にチェックして適用します。
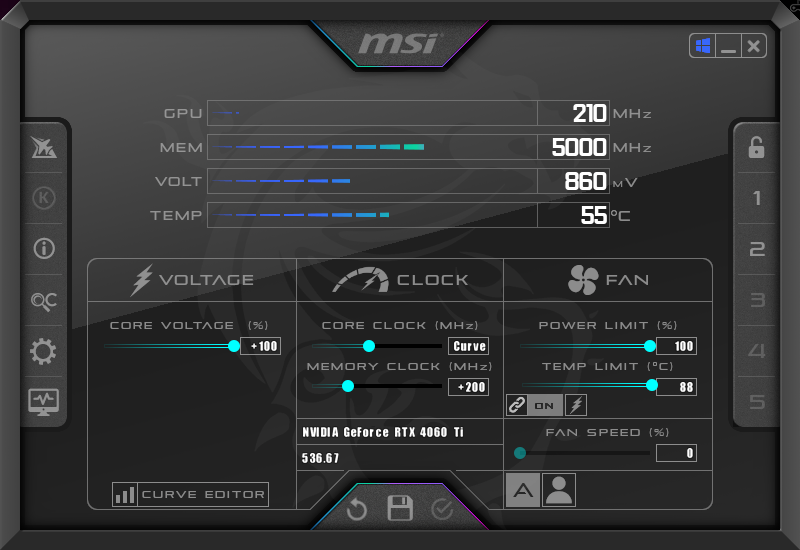
次にCORE VOLTAGE、ファンのPOWER LIMIT、TEMP LIMITのスライダーをMAXに調整します。
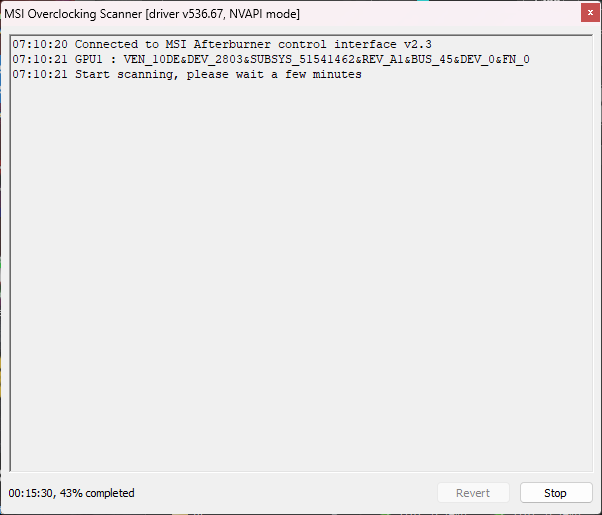
次に左のメニューにあるOCに虫眼鏡のアイコンをクリックしてオーバークロックスキャナーを起動します。
Scanを押して開始。これにより最適なクロック数等を計測してくれます。
few minuitesとありますが30分くらいかかりました。
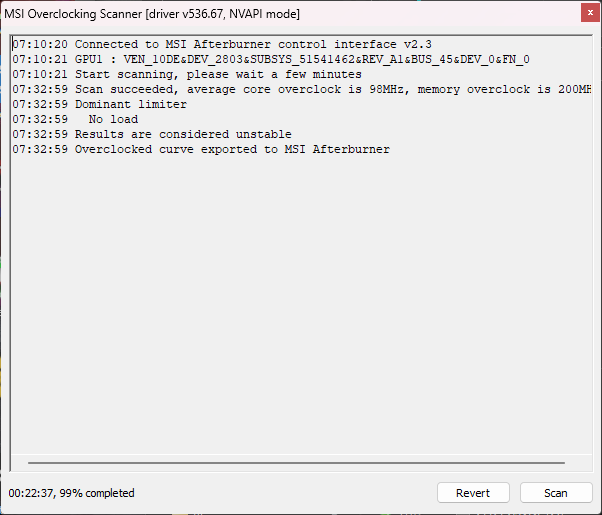
スキャンによりコアクロックは平均+98Mhz、メモリは+200MHzのオーバークロックが設定されました。
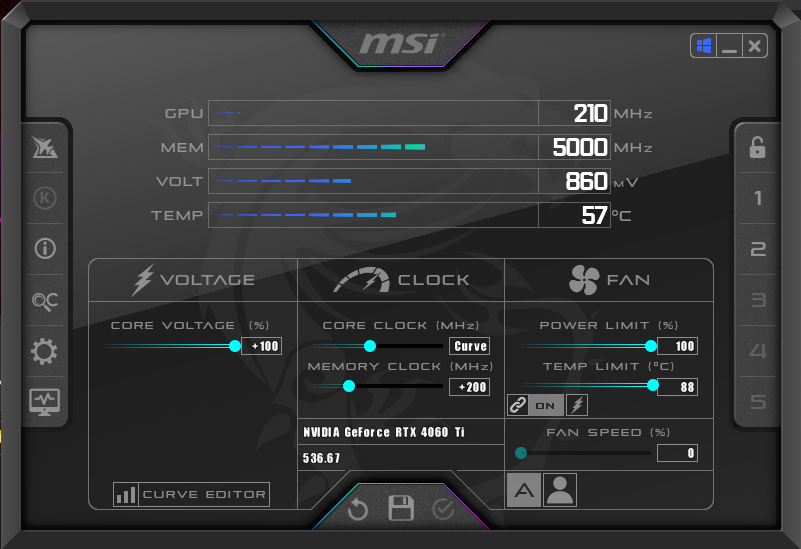
画面下のチェックボタンを押して設定を反映します。
中央の保存ボタンを押して右にある1~5のプロファイルに保存しておくと必要な時にすぐ切り替えられます。
デフォルトを1、オーバークロックを2に登録しています。
また、毎回Afterburnerを立ち上げるのが面倒な場合は、右上のWindowsマークをクリックして色が変わった状態にしておけば起動時に自動で反映されます。
オーバークロックしたからといって実際のゲーム等のパフォーマンスが目に見えて上がるわけではありません。
場合によってはパーツの寿命を縮めることにもなるので自己満足の世界です。
個人的にはオーバークロックよりも、POWER LIMITを90~80%くらいまで減らしてダウンクロックして使うのがおすすめです。
省電力になり、発熱も抑えられ、ファンの回転数も下がって静音性が高まります。
ゲーム画面上に温度や使用率を表示できるオンスクリーンディスプレイの使い方や設定については下記にて紹介しています。