PCでモンハンワイルズ、Switchでスプラトゥーン3をプレイしています。どちらでも使えるマルチプラットホームなコントローラーを探していてちょうど新しく発売された「GameSir Super Nova」を購入したのでレビューします。
GameSir Super Novaの特徴
- マルチプラットホーム対応(PC、Switch、Android、iOSデバイス)
- Bluetooth、2.4Ghzワイヤレス、USB-C接続
- ホールエフェクトセンサースティック
- ホールエフェクトアナログトリガー(トリガーストップ付)
- 1000Hzポーリングレート(有線・無線)
- ターボ機能(連射)
- 背面ボタン x2
- RGBライトストリップ
- 取り外し可能なフェイスプレート
- ABXYボタンの配置変え
- 振動付きグリップ、モーションコントロール
- 充電ドック付
GameSirは2010年に香港で設立され、世界各国に展開している、ゲームエミュレータ及びゲーム関連周辺機器を開発している会社です。
スペックだけで見ると有名メーカーの2~3万円くらいする高性能コントローラーに引けを取りません。

別売りのフェイスプレートに交換できるのと、ABXYのボタンラベルを自由に入れ替えられるのはあまり他では見ない機能かもしれません。
開封・外観

Amazonのセール中価格に加えてXで配布されてた10%OFFクーポンを使って購入しました。


付属品は充電ドックとUSB-Cケーブルと2.4GHz無線レシーバーです。
充電ドックが標準でついてくるのは嬉しい。ドックをPCにつなぎ、USBポートにレシーバーを挿して使うこともできるようです。

色は黒・ブルーのグラデーションと、白・ピンクのグラデーションがあります。
黒・ブルーにしました。綺麗ではありますが正直色はあまり好みではありません。後からフェスプレートを交換できるなら、デフォルトはシンプルに黒とかにしてほしかったです。
交換用のフェースプレートを探しても海外の公式サイト以外どこにも売ってないので現状国内で手に入れることが難しい状態です。
ボタンやスティックのレイアウトはSwitchプロコンに良く似ています。
中央4つのボタン配置がやや上についているのが少し気になりました。

背面には左右トリガーストップのスイッチ、Bluetoothとレシーバー接続の切り替えスイッチ、ボタンやマクロの割り当て可能なボタンが2つついています。
接続先を物理スイッチで切り替えられるのは便利です。
BluetoothをSwitch、レシーバーをPCに接続して使う予定です。

電源を入れるとグリップとの境目の部分が光ります。
光のパターンやオンオフはアプリを使って変えられます。
PC / Switchとのペアリング
まずはUSBレシーバーをPCに挿してペアリングします。
USB-Cで有線接続で使う場合はペアリングは不要です。
PCとのペアリング方法
- コントローラー背面のスイッチを2.4GHzモード(右)に動かして、ホームボタンを押しで電源をいれます。
- USBレシーバーをPCに差すと自動でペアリングが行われます。
- ペアリングに失敗した場合には、レシーバーのペアリングボタンを押して点滅状態にし、コントローラーの + を長押しして点滅状態にすることでペアリングが行われます。
次にBluetoothでSwitchに接続します。
Switchとのペアリング方法
- コントローラー背面のスイッチをBluetoothモード(左)に動かして、ホームボタンを押しで電源をいれます。
- SwitchのHOMEからコントローラーを選択し、「持ちかた/順番を変える」を開きます。
- +Y(デフォルト)を長押しして中央のランプを点滅状態にします。
- 「登録しました」のメッセージが流れ画面に表示されたら登録完了です。
これでPCとSwitch両方に登録され、背面のスイッチで切り替えて使うことができます。
モードの切り替え方法



モードの切り替えは「+」ボタンと「ー」ボタンの同時長押しで行います。
デフォルトではXINPUTモードなり、押すたびにSwitchモード、PSモードと切り替わります。
アプリのインストール
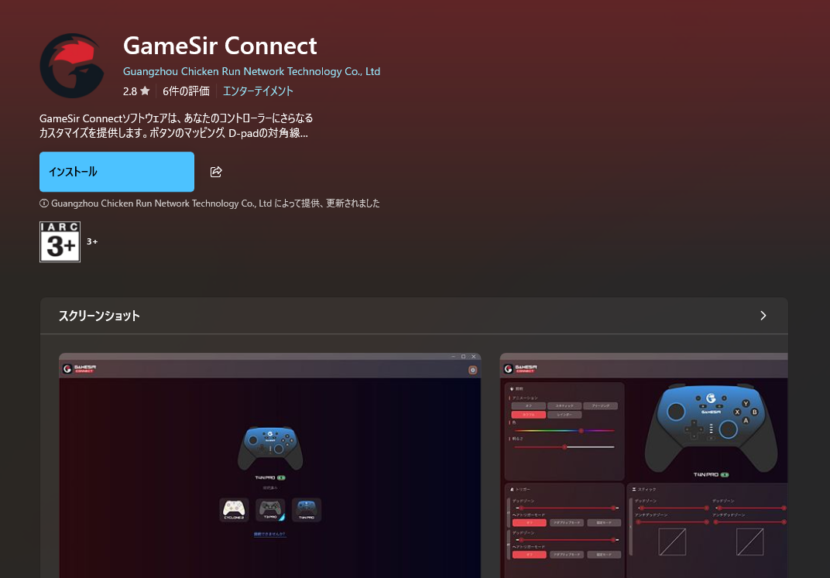
Microsoft Storeから「GameSir Connect」をインストールします。
Miecrosft経由なので怪しいアプリである可能性も低く安心です。
アプリの使用時はコントローラーはXINPUTモードでないと認識されません。
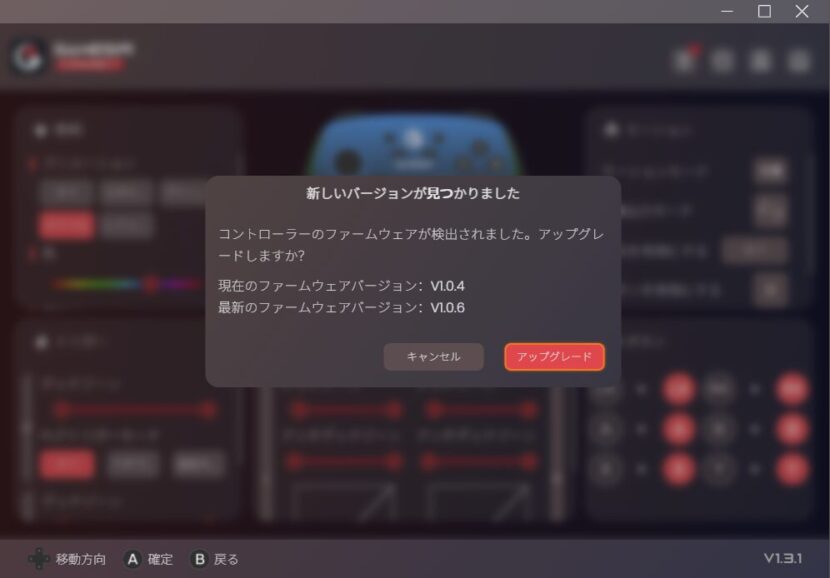
インストールし、コントローラーを接続した状態で起動すると自動で認識されます。
まずは画面右上にファームウェアの通知が来ているのでバージョンアップを行います。
レシーバーのファームウェアもアップデートが来ていましたが、何度やってもエラーになるのであきらめました。
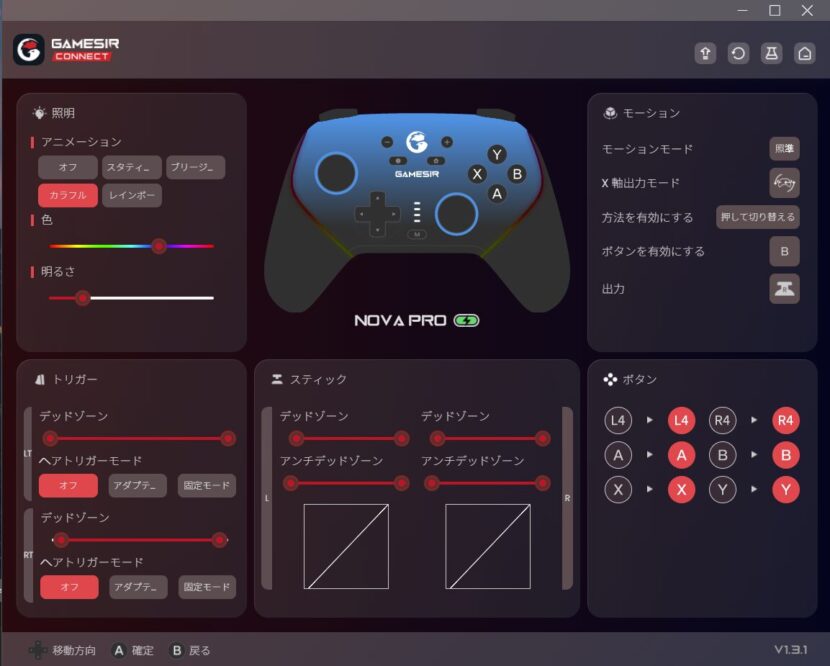
このアプリから様々な設定ができます。
トリガーやスティック、モーションセンサーの細かい調整や照明のパターンや色もここで変えられます。
マクロ機能
マクロ機能では、ボタンを押す一連の動作を1ボタンで作動する設定ができます。
試しにモンハンワイルズでこんがり肉を12個焼くマクロを作ってみました。
GameSir Super Novaのマクロ使って背面ボタンでこんがり肉12個焼ける肉焼きマクロ作った。#モンハンワイルズ #MHWilds https://t.co/evpj8d3juU pic.twitter.com/C3eHZWeiVJ
— mayhemrabbit🐰digitalyze.net (@mayhemrb) March 15, 2025
こんがり肉を12個焼くには、焼き上がりのタイミングでAボタンを押すのと、ナイフで切るタイミングでテンポ良く5回連続でAボタンを押す動作が必要です。
使っていない背面ボタンに設定することにしました。
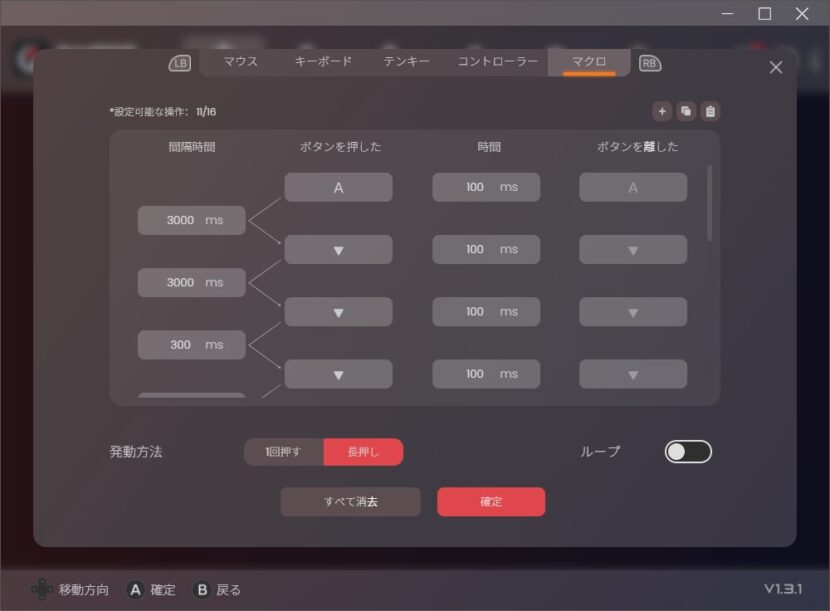
まず最初にAボタンを押す動作を設定して肉を焼き始めます。
こんがり肉が焼きあがる最適な時間は6.3秒だったのでその時点で再度Aボタンを押したいのですが、このマクロ機能ではボタンを押す間隔が最大で3秒なので足りず、間に十字キーの↓を入れる捨て操作を挟み、3秒・3秒・0.3秒と挟んでAボタンを設定しました。
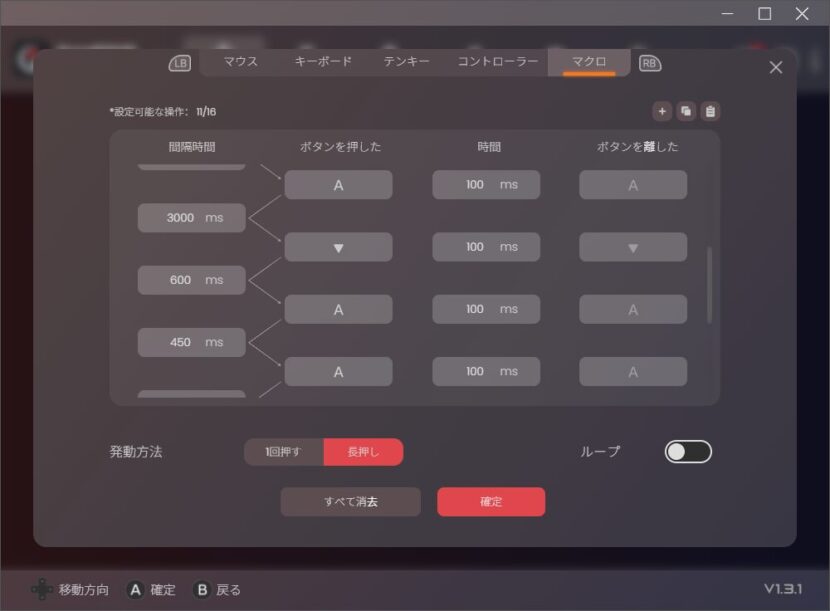
6.3秒経ったら再度Aボタンを押して肉を火から上げて焼き上がり。
網から降ろしてナイフを入れるまでが3.6秒間隔を空け、ナイフを入れるタイミングでAボタンを押します。
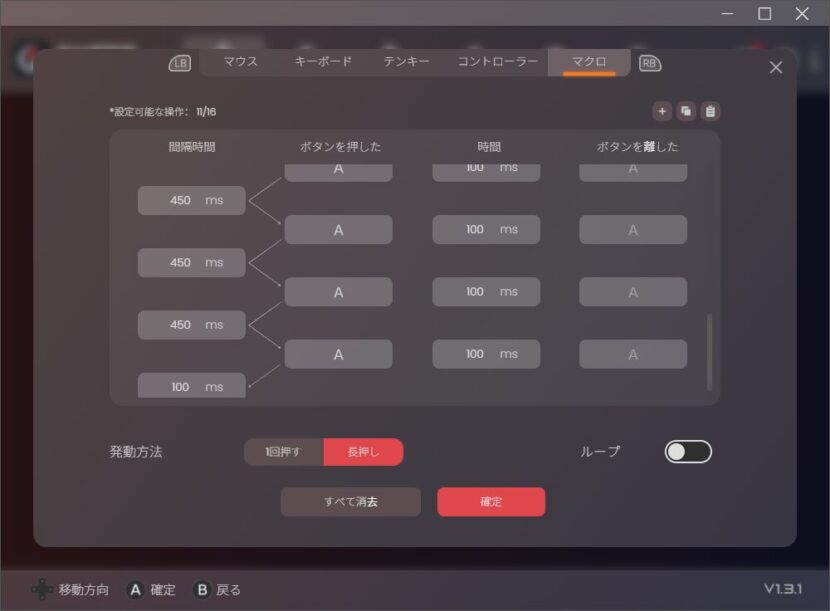
そして0.45秒間隔くらいで5回連続で押す動作を設定して完了です。
発動方法は1回押しだと間違って押した際にマクロが最後まで発動してしまうので、長押しにすることで推している間だけマクロが継続されるので誤爆する可能性が低くなります。
また、ループをオンにして間隔を50msとかにすれば連射ボタンを作ることも可能です。
PCでジャイロを使う場合の注意点

PCでジャイロを使う場合には1つ注意点があります。初期状態だとWindows上ではXINPUTモード(Xboxコントローラー)として認識されるため、ジャイロが作動しないので、前述の通り+とー同時長押しでモードを変更する必要があります。
Switchモードだとボタン配置がXY、ABが逆になってしまうので、PSモードで使うのがおすすめです。
使ってみた感想
PCではモンハンワイルズとCod:BO6、Switchではスプラトゥーン3を主にプレイしていますが、どちらもかなり快適です。
ホールエフェクトセンサースティックを使うのは初めてでしたが、動きがとても滑らかで正確です。
FPSでのエイムもかなりやりやすくなりました。

特にトリガーストップが使いやすく、FPS等の細かい操作や連打が必要なゲームで有効です。
ただし押した感覚は少し固めなので長時間プレイしていると指が痛くなることもありました。
ジャイロの操作感も良く、スプラトゥーン3のエイムもプロコンとほぼ変わらない操作感でした。
1000Hzポーリングレートの効果については体感ではよくわかりませんが、遅延は全く感じません。
購入して数週間たち、モンハンも100時間以上プレイしましたが不具合もなく問題なく使えています。
不満点
不満点は前述のパネルの色とXINPUT・Switch・PSのモード切替です。
SwitchモードやPSモードでプレイしていても、次の日になって電源を入れるとXINPUTモードに戻ってしまい、毎回モード変更するのが面倒です。
また、現在のモードの状態はランプの点灯で確認するので、慣れるまでは今何モードだっけ?とわからなくなってしまうことが度々ありました。
トリガーストップが故障
購入して2か月ほど経ったころから、いつもRTとLTのトリガーストップをオンにした状態で使っていたのですが、RTの方だけが少し力を入れて押すとトリガーストップスイッチが解除されてしまう不具合が発生しはじめました。
初めは極稀に力んで押したときだけだったのが、徐々に頻度があがり、下記の動画のように簡単に解除されてしまう状態になっていました。
LTの方は全く問題ないのでこれは不具合だろうと思い、サポートへ連絡することにしました。
公式サイトのサポートページにメールもしくはDIscordの連絡窓口があったのでそこへメールしてみました。
Amazonで購入した注文内容のスクリーンショットと上記動画のリンクを送ったところ、窓口は英語のようでしたが、後から日本語の返信がきて不具合ということですぐに交換品を送っていただきました。
メールの返信も早く、連絡してから交換品の到着まで1週間程度だったのでかなり早い対応だったと思います。
交換してもらったけど・・・
交換してもらった製品をしばらく使いました。
交換当初は不具合も無く使えていましたが、時間が経つにつれ、前述と同じようにトリガーストップが解除されてしまうことが増えてきました。
しかも今回はRTだけじゃなくLTも。
自分の握力が強すぎる?と思ってしまいましたが、特別鍛えているわけじゃないし普通だとおもいます。
また交換してもうかどうか悩みましたが、これはもう不具合じゃなくて製品の構造上どうにもならない問題なんじゃないかと思っています。
トリガーストップは諦めて使うしかないかもしれません。



