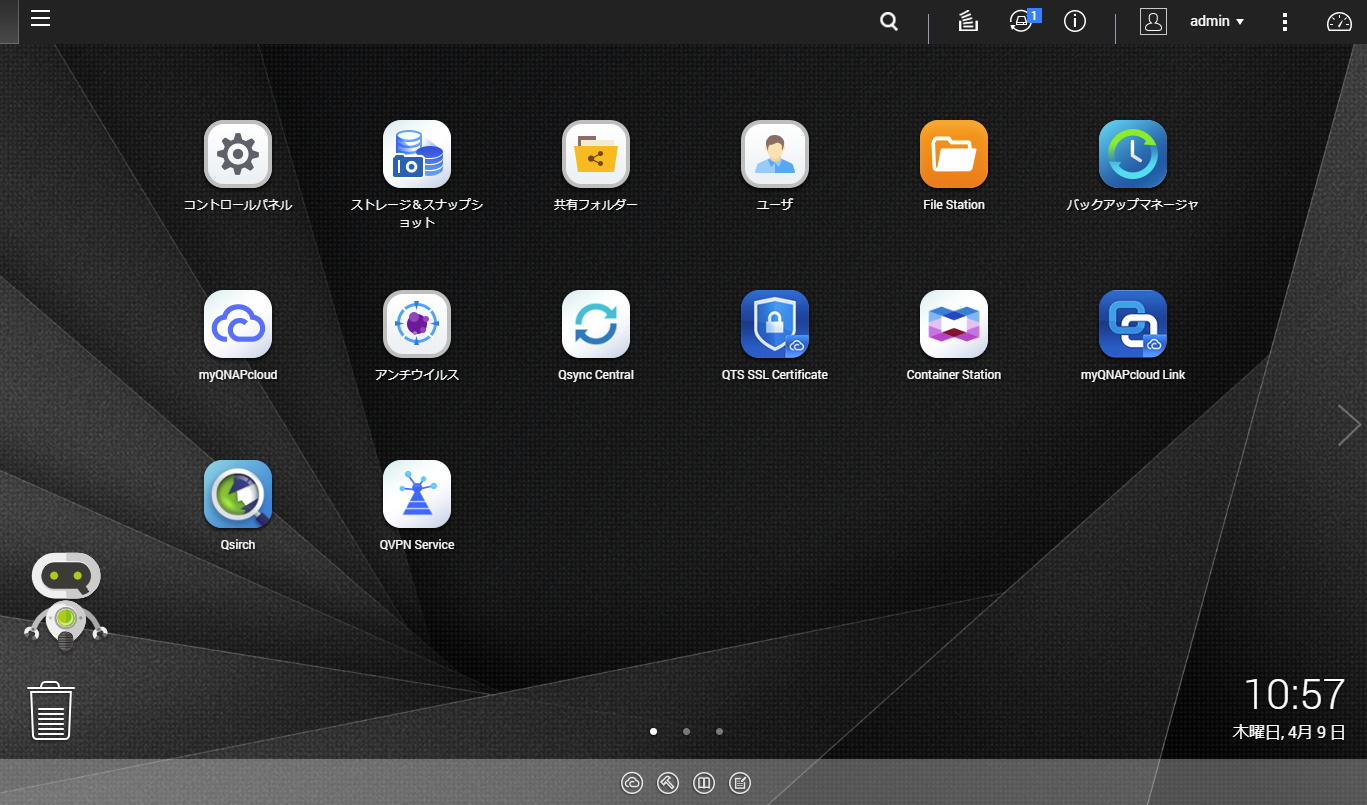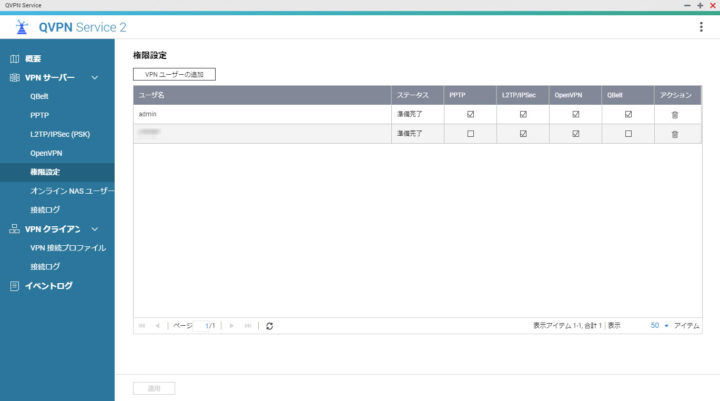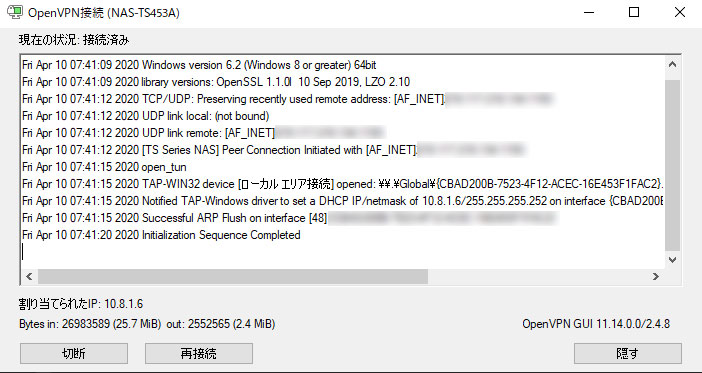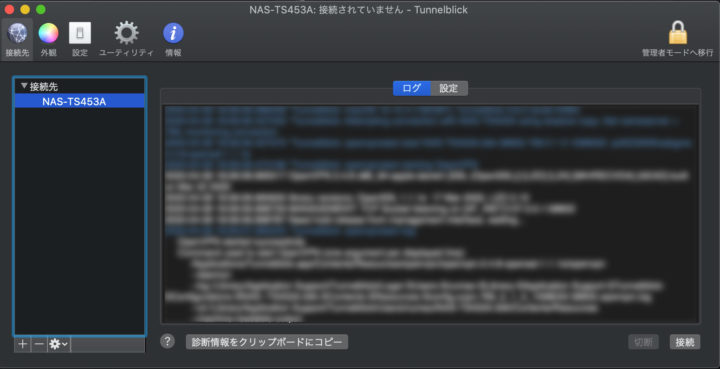コロナウィルスの影響でテレワークやリモートワークの導入が進む中、必要となるのがVPN環境です。ファイルサーバー等で利用されているQNAPのNASを使ってVPN環境を簡単に構築してみました。
QVPN Serviceのインストール
まずはNASをVPNサーバーとして動作させるためのアプリケーションをインストールします。AppCenterからQVPN Serviceを検索してインストール。NASはQNAPのTS-453Aです。
QVPN Serviceの設定
QVPN Serviceでは、QNAP独自のQbelt、PPTP、L2TP/IPSec、OpenVPNの4種類が使えます。今回はセキュリティが高く速度も速いと言われているOpenVPNを使うことにします。
設定は「OpenVPNサーバーを有効にする」にチェックを入れるだけ。ポート番号とかクライアントの最大数とかはお好みで。デフォルトのポートは1194ですがなんとなく1193にしました。これだけでもうVPNサーバーが立ち上がります。
後ほどクライアントに設定するために設定ファイルもしくは証明書をダウンロードしておきます。
次に接続するユーザーの権限を設定します。
ユーザーの追加からQNAPに登録されているユーザーを選択し、OpenVPNにチェックを入れます。
ルーターの設定
ルーターはYAMAHAのNVR510です。
IPフィルターで先ほどOpenVPNに設定したポートを通します。
ip filter 200*** pass * 192.100.100.233 udp * 1193OpenVPN for GUIのインストール(Windows)
WindowsでOpenVPNに接続するためにクライアントソフトをインストールします。
OpenVPN GUIを起動したらタスクバーのアイコンを右クリックし、「Import File」から先ほどQNAPからダウンロードした設定ファイル(.ovpn)を選択します。
するとまた右クリックでサーバー名が表示されるので接続します。
接続に成功すると右下にWindowsから○○○に接続しましたという通知がきます。
Tunnelblickのインストール(Mac)
MacでOpenVPNに接続するためのクライアントはTunnelblickが有名です。
接続先のウィンドウに設定ファイル(.ovpn)をドラッグ&ドロップ。これで設定完了です。
あとは接続をクリック。
iPhone / iPadからの接続

iOS用のOpenVPNアプリをインストールします。

設定ファイルはiTunesのファイル共有から画面に放り込んで追加します。
他にもメールに添付したり、URLを直接入力して追加もできます。
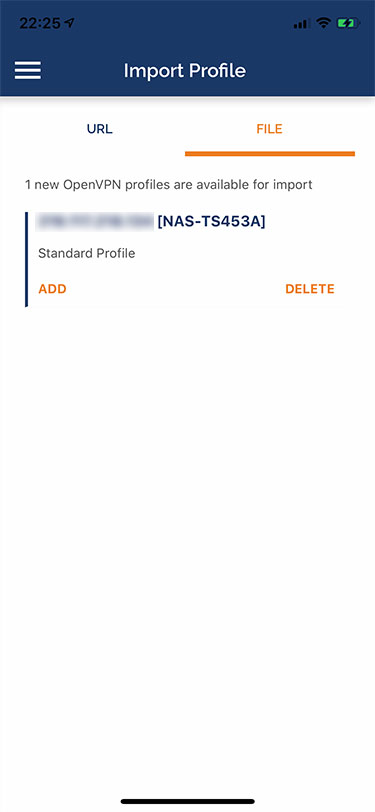
すると画面上に表示されるのでADD。
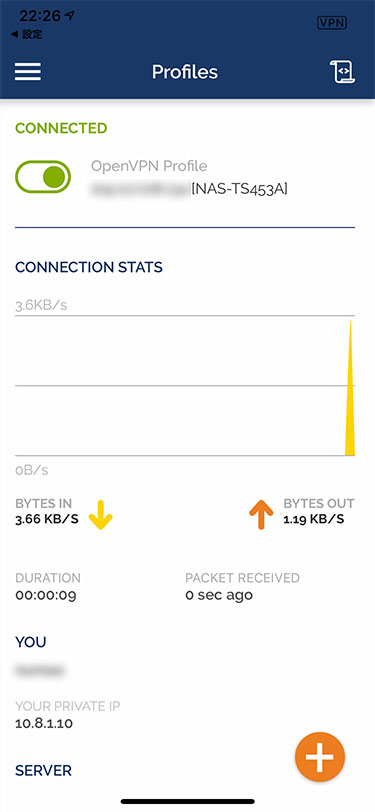
つながった。簡単でした。
業務で使う場合の問題点
まだ実際に業務で使ってはいないのでテストしたのみですが、やはり速度の問題が大きいかもしれません。回線がいくら早くてもVPNを経由すると20Mbps前後くらいが限界でした。
あと環境にもよりますがサーバーの名前解決ができないので、会計ソフト等サーバー名で接続しているソフトを使う場合はhostsファイルを書き換えて名前を指定しておく必要があります。
それ以外は問題なく業務はできそうなのでテレワークにもおすすめです。
QNAPにはMattermostというSlackに似たチャットサーバーも使えるのでQNAP1台でテレワークの環境が構築できそうです。