iPhone 15からUSB-Cコネクタに変わったことで外付けのSSDやHDDを直接つなげられるようになりました。あまったM.2 SSDと外付けケースを使って写真データをバックアップしてみました。
外付けSSDの準備

余ったM.2 SSDを使うので、外付け用ケースを購入しました。

ここにM.2 SSDを取り付けます。
数年前にセールで5千円くらいで買ったKingstonの500GB M.2 2280 NVMe PCIe 3.0のものです。
今はほぼPCIe 4.0になっています。
SSDのフォーマット
iPhoneが対応しているフォーマットはAPFS、APFS(暗号化)、macOS拡張(HFS+)、exFAT、FAT32、FATです。
どのフォーマットを選ぶかが迷いどころですが、バックアップデータをMacで使うならAPFSかAPFS(暗号化)、Windowsで使うならexFATかFAT32がおすすめですが、それぞれ長所や短所があります。
APFSはiPhone自体にも使われているフォーマットなので親和性が高いです。
FAT32はWindowsもMacも使えますが、ファイルサイズが4GBまでとう制限があるので長時間の動画等が保存できない可能性があります。
exFATもWindowsとMacで制限なく使えますが、データが壊れやすいというデメリットがあるので別のバックアップも必要です。
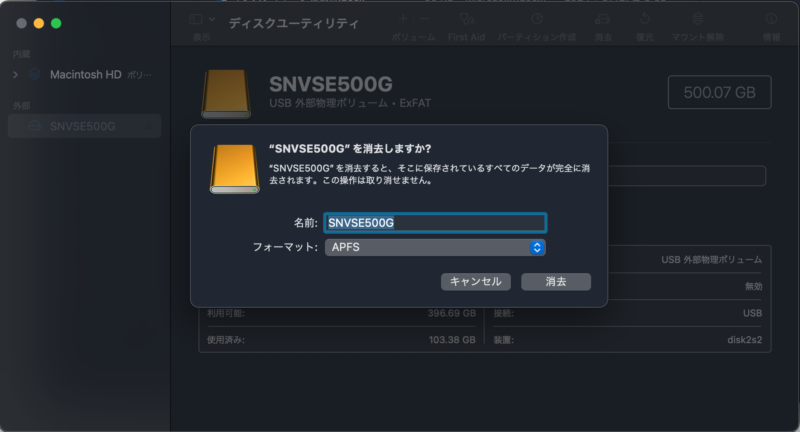
今回はMacでAPFSへフォーマットをしました。
iPhoneからデータのバックアップ

iPhoneとSSDをUSB-Cで直接つなぎます。
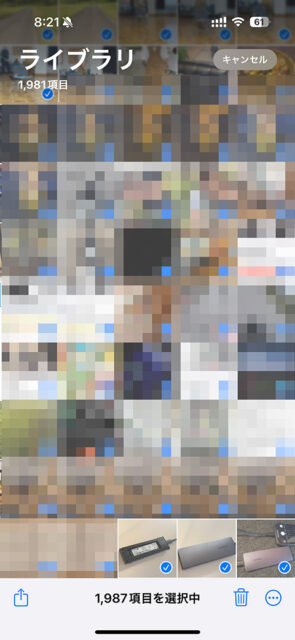
写真アプリを開いてコピーする写真を選択します。
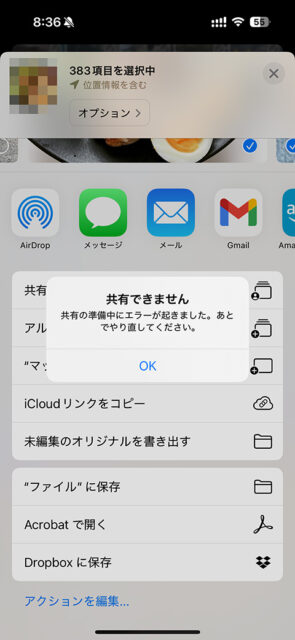
このとき、一気にたくさんの写真を選びすぎてしまうと、
「共有できません 共有の準備中にエラーが起きました。あとでやり直してください。」
というエラーが起こることが多いです。
なんとなく動画データが混ざっている場合に起きやすいような気がします。
なのである程度分けて選択してコピーし、エラーが起きたらさらに減らすというやり方でコピーしていきます。

写真を選択したら、左下の↑をタップして「ファイルに保存」を選択します。

するとiCloudのファイルが開くので、左上の「ブラウズ」で戻り、先ほどフォーマットして接続したSSDを選択します。

SSDの中が開きます。他のデータも保存したい場合は右上の…からフォルダを作っておくと管理しやすくなります。
右上の「保存」をタップするとコピーが始まります。
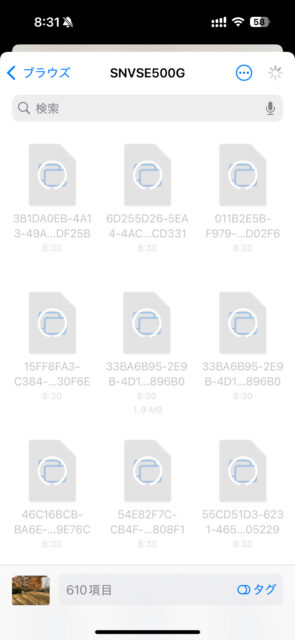
M.2 SSDなのでかなり速いです。
数百枚の写真でも数秒で終わります。
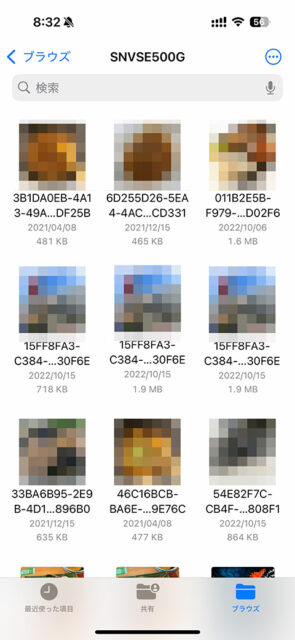
コピーが終わるとサムネイルが表示され、元の写真一覧画面に戻ります。
これを繰り返して全ての写真をコピーします。
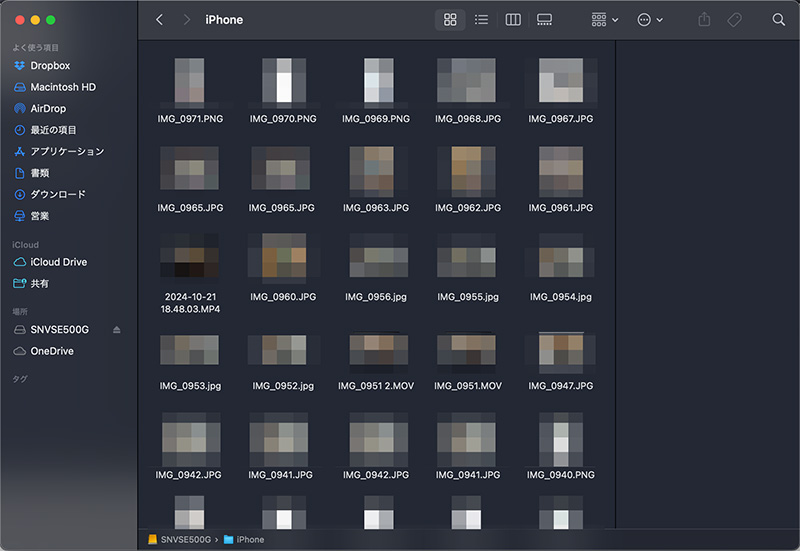
Macにつないで見て見ると無事写真が保存されていました。
iCloudだけでは容量が足りないしお金もかかる場合は、このような物理ディスクにバックアップしておくのもおすすめです。




