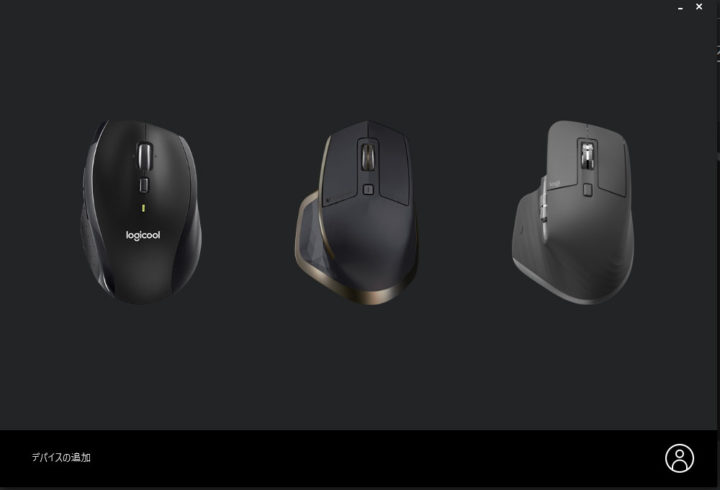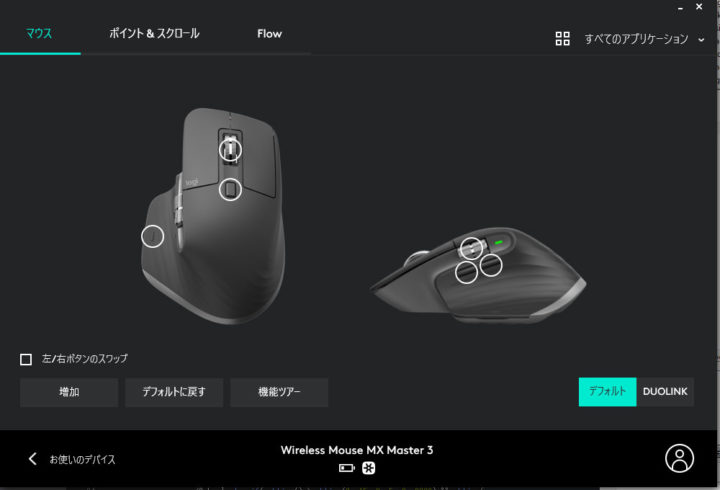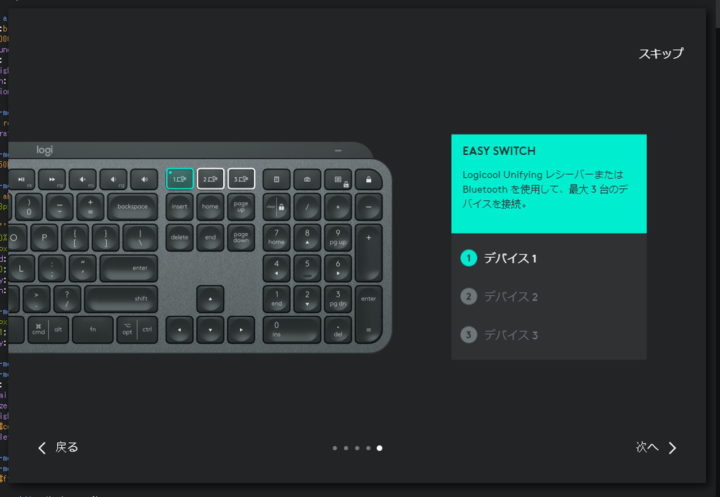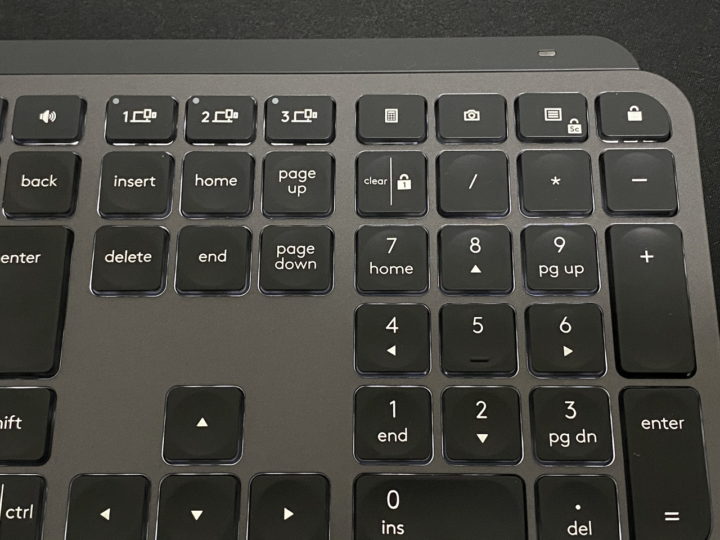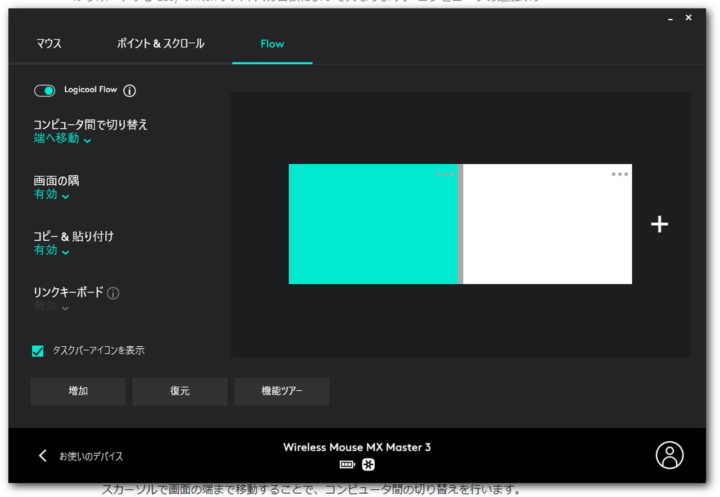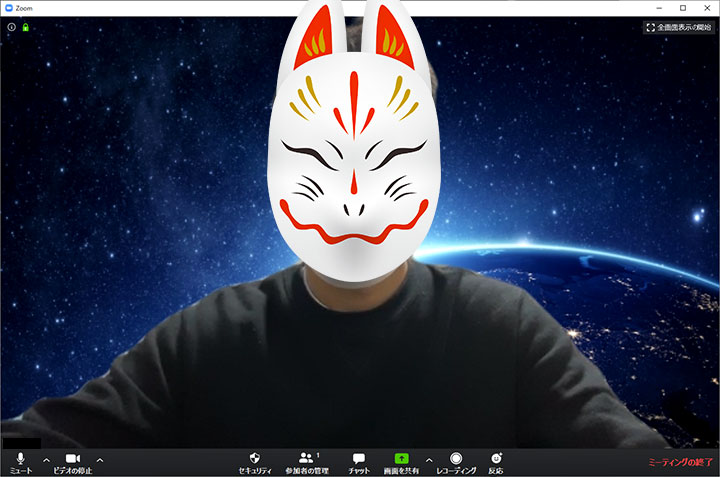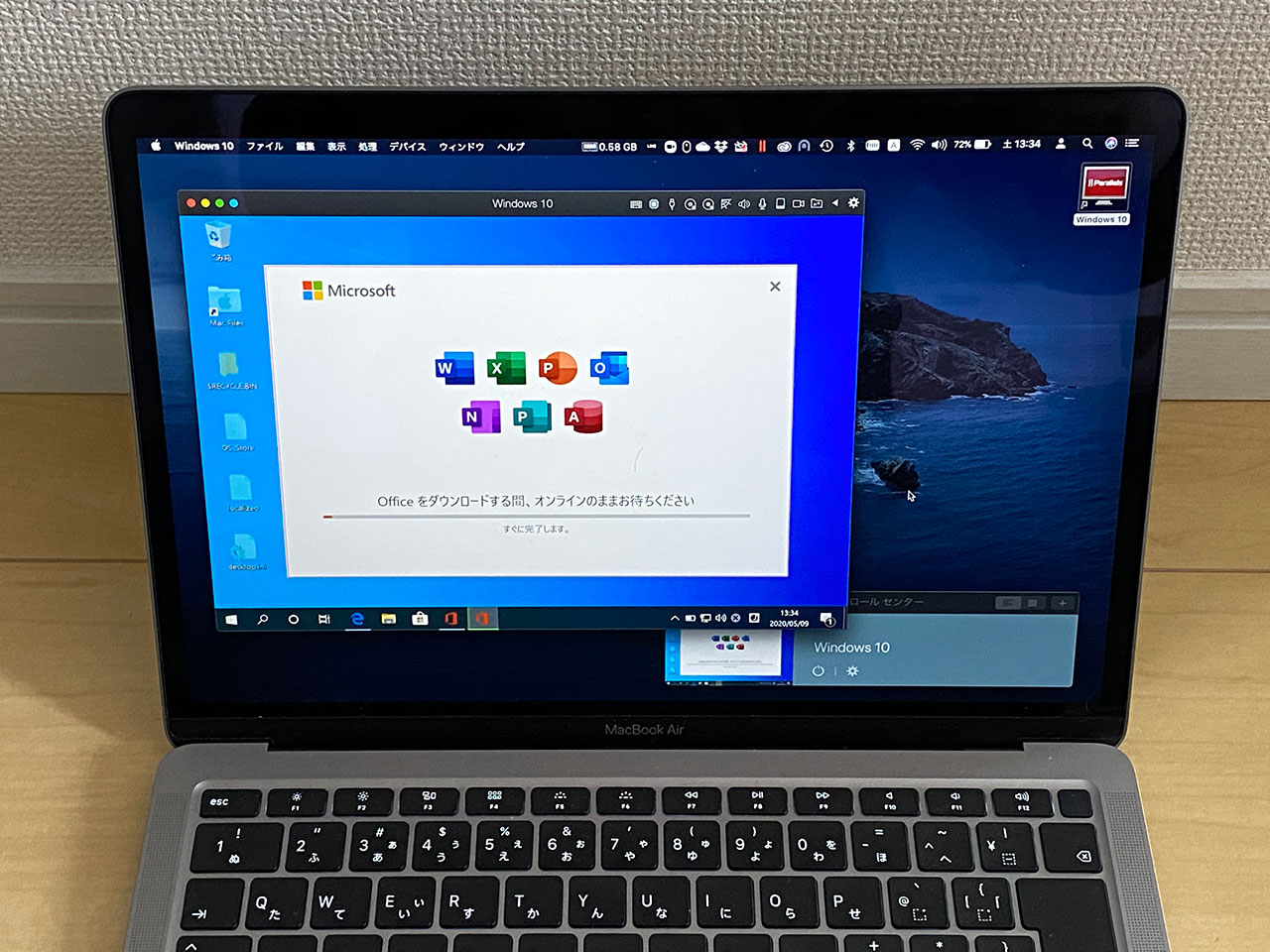テレワークでより良い環境で作業をしようとマウスとキーボードをロジクールの「MX Master 3」 と「MX KEYS」に新調しました。結果、どちらも最高のデバイスでした。
現在は「MX Master 3S」と「MX KEYS FOR BUSINESS」にリニューアルされています。
MX Master 3
現在はMX Master 3Sにリニューアルされています。
初代MX Masterが使いやすくて、自力でバッテリーを替えたりしながら5年以上使っていたので、最新のMX Master 3には期待しかありません。初代との比較をしながら見ていこうと思います。
Logicool MX Masterのバッテリーを自力交換してみた
外観・スペック
左が初代MX Master、右が3です。
細かい形状は変わっていますが。全体的なフォルム・大きさはそれほど変わっていない印象です。
初代は5年間ほぼ毎日使い倒すほどですが、初めて3を触っても違和感なくしっくり手になじみました。むしろ慣れた初代よりも滑り止めのスリットが入っていたり、親指当たりの形状が若干変わっていてより持ちやすくなった印象です。
正面のフォルムはけっこう違って見えます。
ラチェットモードとフリースピンモードを切り替えられるホイールは相変わらず最高の使いやすさ。静かで、感触もより滑らかになり、ますます使いやすくなりました。
ラチェットの歯車を1個回せば1行スクロール、勢いよく回せば一瞬で数百行くらいスクロールできるので膨大な行数のコーディング作業等には非常に便利です。
サイドボタンの配置は大きく変わりました。
初代の配置だとボタンを押すときにサムホーイルに触れてしまい、不要な横スクロールをしてしまったりすることが多々あり、あまり使用していなかったのですが、3では上下のレイアウトになって若干間隔も開いているので使いやすくなってます。
裏面。
初代も3代目も3台まで登録できるのは変わっていません。
CONECTボタンが無くなり切替ボタン長押しで登録する仕様になりました。
解像度は4000DPIとゲーミングマウス並み。PhotoshopやIllustrator等ピクセル単位の細かな作業にもしっかり対応できます。
インストール・設定
すでにレシーバーもあり、Logicool Optionsをインストールしてあるのでデバイスの追加から登録するだけです。マウスもキーボードもこれだけで管理できるので便利。
基本動作の設定の他に、アプリケーション毎にボタンやホイールの動作を割り当てることができます。Photoshopならパンやブラシサイズの変更、Excelなら水平スクロール等、様々なアプリケーションに対応します。
バッテリー
バッテリーは最長70日間と謳っていますが最長なので使用頻度によってかなり変わってくると思います。初代だと毎日8時間くらい使って5日間くらいの感覚でしたが、3に変えてからは1週間以上使ってもまだ半分以上残っている感じでした。
残り10%くらいになるとモニタ上にアラートが表示されるので突然切れることはありません。
また1分の充電で3時間使えるらしいので充電のためにずっとつないだまま作業ということはほぼなくなります。
MX KEYS
現在はMX KEYS FOR BUSINESSにリニューアルされています。
続いてはMX Keys。
2019年9月に発売されたものですが、私同じようにテレワークで使いたい人が増えたためか、大人気で現在品切れのショップが増えています。
外観・スペック
取り出してまず感じたことが「重い!」
メタルプレートにより重量が810gもあります。かなり頑丈な印象です。
厚さは20mmと薄く、かなりコンパクト。見た目もかっこいい。
キーストロークは1.8mmと浅く、Macbookのキーボードに似た雰囲気ですがそれよりもストロークは深くて固い感じです。音はほとんどしないので家族のいる自宅でテレワークするなら最適ですね。
左右のブレも無くしっかり打てるので誤入力もかなり減りそうな気がします。
充電はMX Master 3と同じくUSB-Cです。バッテリーはフル充電で5日間持つらしいです。
とにかく見た目がかっこいい!
今までたくさんのキーボードを使ってきましたが見た目の好みは1番です。
それだけで仕事するモチベーションがあがります。
WindowsにもMacにも対応しているので、キートップには例えばWindowsのスタートキーがMacならOptionキー等それぞれ対応するキーの名前がプリントされています。
インストール・設定
インストールはMX Master 3と同じ。一つのUnifyingレシーバーでマウスもキーボードも認識できるので楽です。BluetoothでMacBook Airにも接続。キーボード上にあるスイッチで3台をすぐに切り替えできます。
右端にはロックキーがついていて押すと一瞬でサインアウトされてログイン画面に切り替わります。席を離れるときや人が来て画面を見せたくないときなど、一瞬で切り替えられるので便利です。
割と頻繁に使う計算機を起動するキーがついているのも地味に嬉しい。
バッテリーが10%を切ると右上のランプが赤く光るのですぎわかります。
バックライト
動画を撮ってみました。
バックライトは手をキーボードにかざした瞬間につきます。
これがどこにセンサーがついてるんだろうってくらいに不思議です。
手を放して5秒くらいたつと自動的に消えます。
Logicool Flow
前からある機能ですが、Logicool Flowはペアリングされた複数の機器を切替ボタンを押さなくても画面を通じて移動できる機能です。クリップボードも共有できるのでWindowsからMacへのデータのコピーがコピペでできるようになりました。Macで撮ったスクリーンショットをそのままWindowsで使ったり、ちょっとしたデータの移動が便利になりました。
デフォルトだと画面端にカーソルを動かせば切り替わるのですが、これだと不意に移動してしまうことが多く、頻繁に使う機能でもないのでControlキーを押しながら切り替える方法に変えています。
リンクキーボードでMX Keysを設定すればマウスとキーボード両方切り替えられます。
仕事柄WindowsとMac両方で作業することが多いのでこれは非常に便利です。
テレワーク用にと2つ合わせて3万近い高級マウスとキーボードですが、買って損は無いと思います。会社で仕事するより捗りそう。