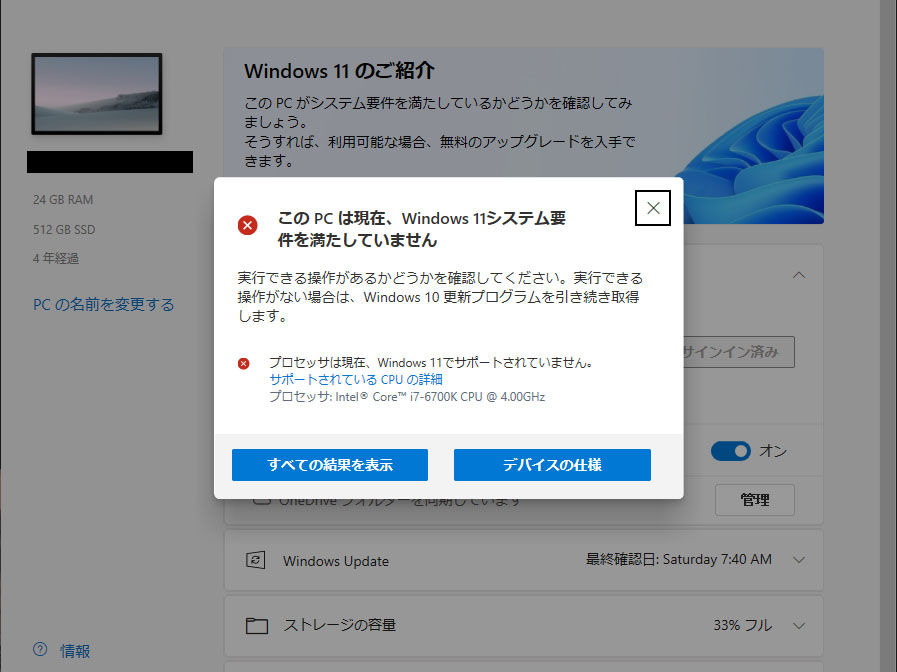互換性チェックをしてみたら、Core i7-6700KはWindows11非対応ということがわかりました。ただし、自己責任にてチェックを回避してアップグレードする方法もあったので試してみました。
(追記)24H2から条件が緩和されたとの噂を聞き、新規インストールも試してみました。
PC構成
| CPU | Intel Core i7-6700K |
| MB | MSI Z170A GAMING PRO CARBON |
| MEM | DDR4 PC4-21300 8GBx2 4GBx2 |
| GPU | MSI GeForce GTX 1070 ARMOR 8G OC |
| SSD | M.2 NVMe 500GB CSSD-M2B5GPG3VNF |
| HDD | WD20EARX |
| CASE | Fractal Design Define R5 |
| PSU | Corsair CS650M |
基本構成は以上です。
CPUはIntel Core i7-6700K(第6世代)です。
Windows11対応のインテルCPUは第8世代以降なので非対応の構成です。
2016年11月くらいに自作したものです。
非対応とはいえまだまだ使えるスペックですし、もうしばらく使いたいのでどうにかWindows11にアップグレードしたい。
PC正常性チェック
Windows11へアップグレードするためのシステム要件を満たしているかどうかをチェックするためにWindows11のサイトからPC正常性チェックアプリをダウンロードしてチェックします。
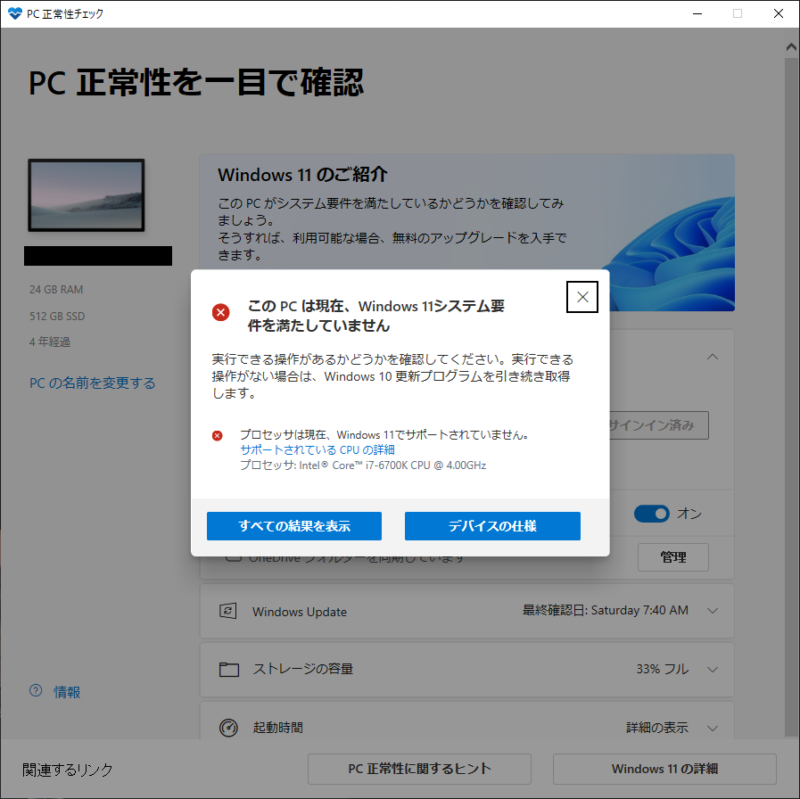
チェックした結果、やはりCore i7-6700Kはサポートされていないということがわかりました。
また、画像には記載されていませんが、TPM2.0が有効になっていないというアラートも表示されていました。これについては後述のBIOS設定で有効化できました。
TPM2.0を有効化
現在しようしているマザーボードはMSI Z170A GAMING PRO CARBON。
MSIのウェブサイトによるとZ170のチップセットはTPM2.0に対応しているようなので、BIOSで設定をします。
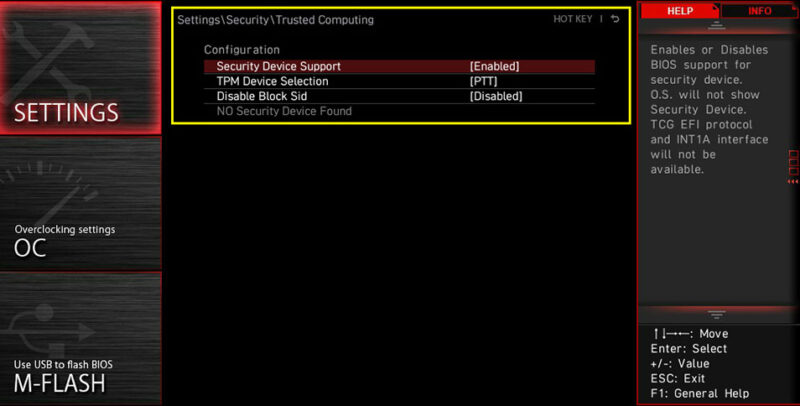
「Settings」→「Security」→「Trusted Computing」→「Security Device Support」をEnabledにし、「TPM Device Selection」をPTTに変更します。AMDの場合はAMD CPU fTPM。
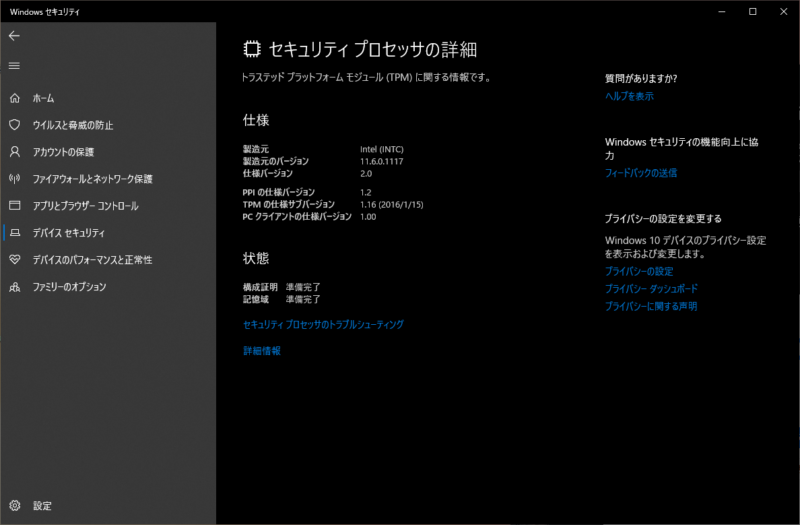
その後Windows10の「設定」→「更新とセキュリティ」→「Windowsセキュリティ」→「デバイスセキュリティ」→「セキュリティプロセッサの詳細」を開いて、仕様バージョンが2.0になっていればOK。
レジストリの書き換え
次にCPUのチェックを回避するためにレジストリを書き換えます。
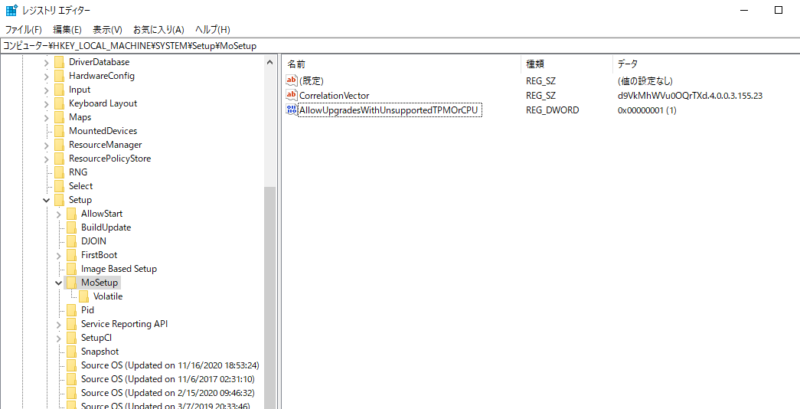
Windowsキー+Rを押してregeditと入力し、レジストリエディターを起動して
HKEY_LOCAL_MACHINE¥SYSTEM¥Setup¥MoSetup
を開き(MoSetupがない場合は新規キーで作成)、右の画面で右クリック「新規作成」→「DWORD(32ビット)値」を選択。
名前を「AllowUpgradesWithUnsupportedTPMOrCPU」に、値のデータを「1」にしてOKをクリックします。
これでインストール時のチェックを回避してWindows11へアップグレードします。
Windows11へアップグレード
アップグレードはWindows Updateからではなくインストールメディアを作成して行います。
Windows11のダウンロードページから「Windows 11 のインストール メディアを作成する」の「今すぐダウンロード」をクリックしてダウンロードします。
※「Windows 11 インストール アシスタント」からではアップグレードできないので注意
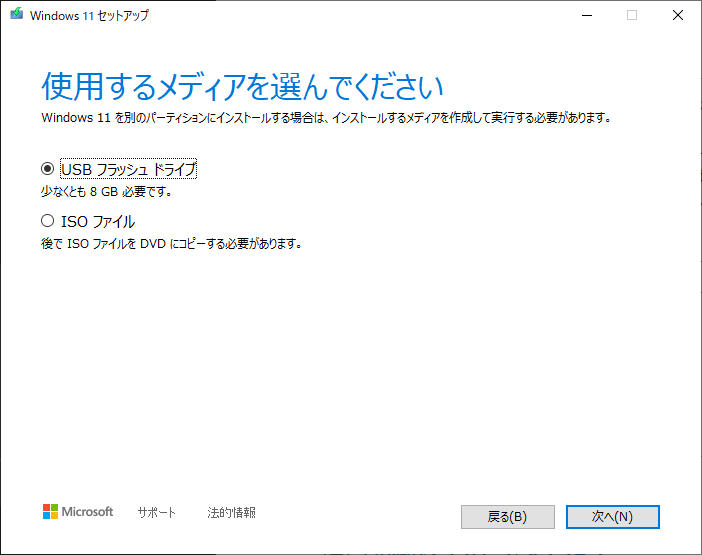
USBメモリ等にインストールするか、ISOファイルを作成します。
アップグレードなのでメディアから起動する必要はないのでどちらでもOK。
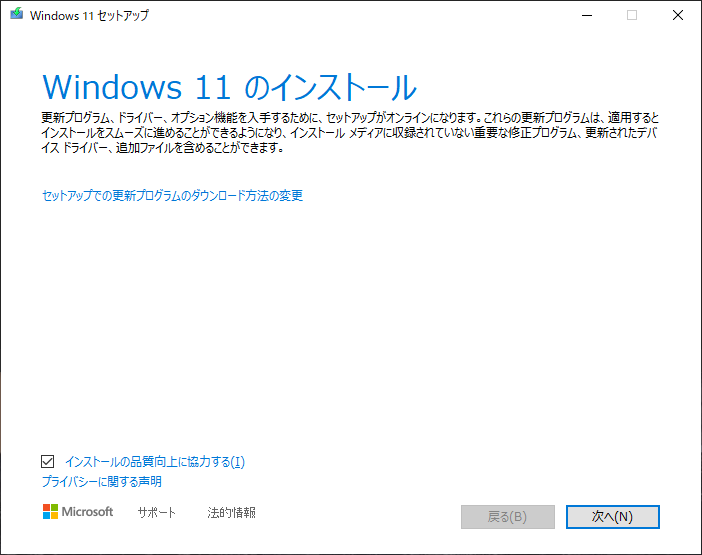
メディアを作成したら中のsetup.exeを起動してアップグレードを開始します。
Windows11(24H2)を新規インストールしてみた
2025年8月、上記のPCはもう使わなくなったんですが、小学生の子どものゲーム用に復活させようと思い新規インストールしてみました。
CPUは6700K、メルカリで安いZ170チップのマザーボードを購入し、グラフィックカードは眠っていたGTX1060に、昔使っていたIntelのM.2 SSD、メモリは32GB、電源はCS650Mとパーツをかき集めて組みました。
どうやらインストール条件が緩和?されたのか、BIOSでTPMを有効化するだけで特別なことは何もせずすんなりインストールできました。
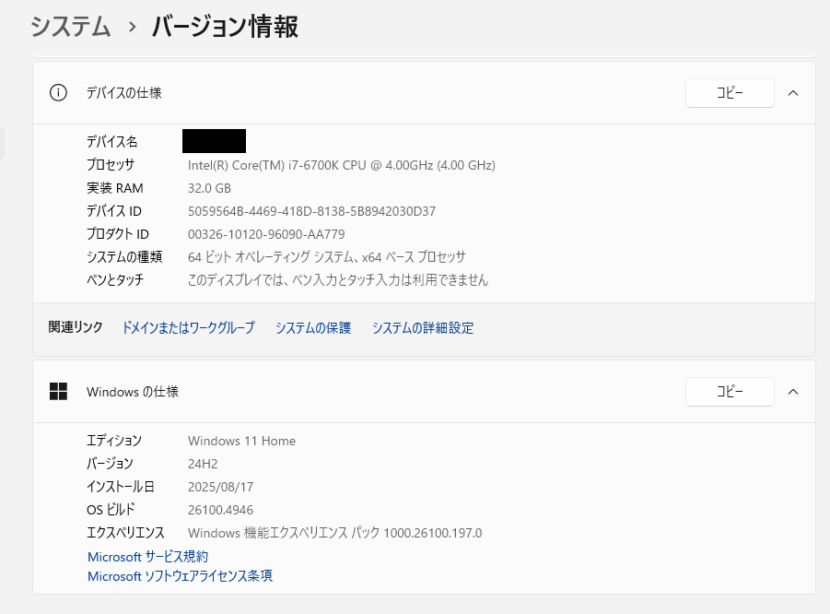
バージョンは24H2です。
マイクラくらいのゲームなら余裕で動くのでまだまだ普通に使えそうです。