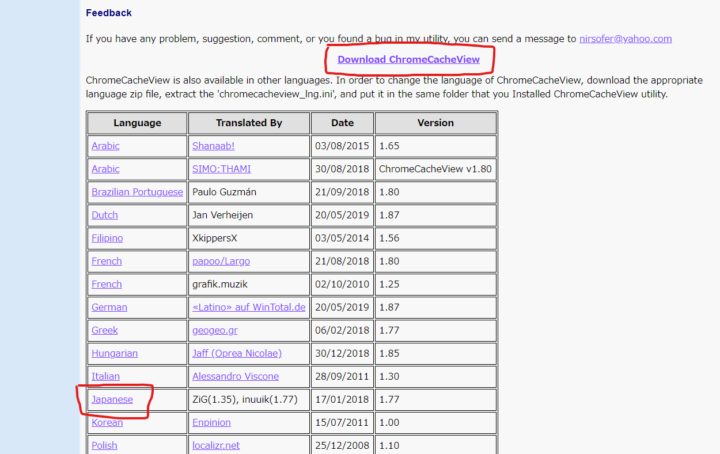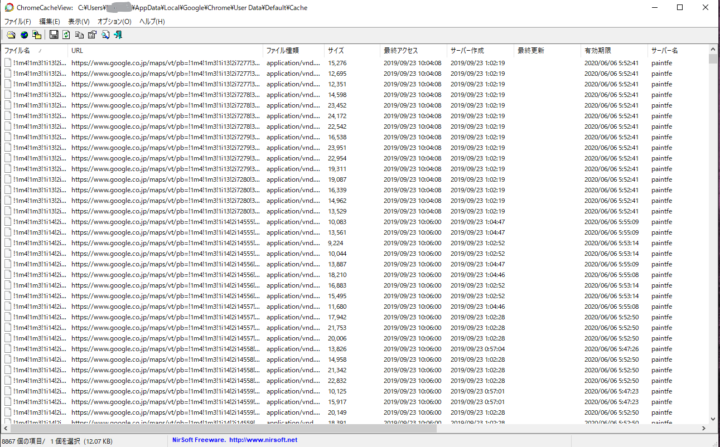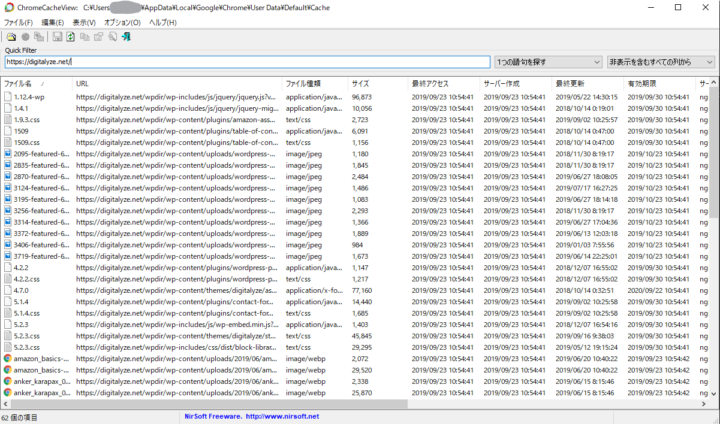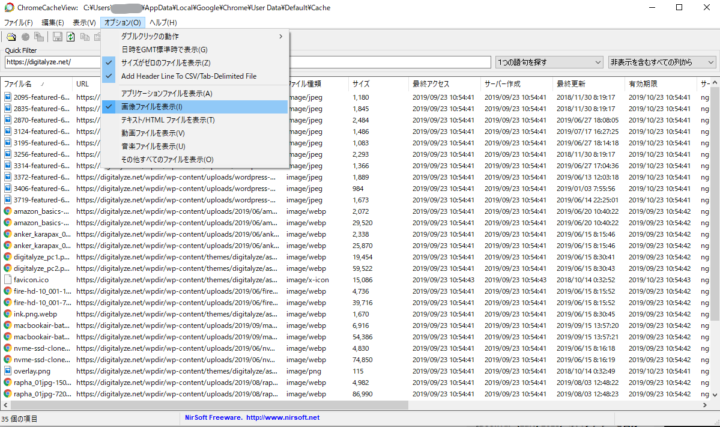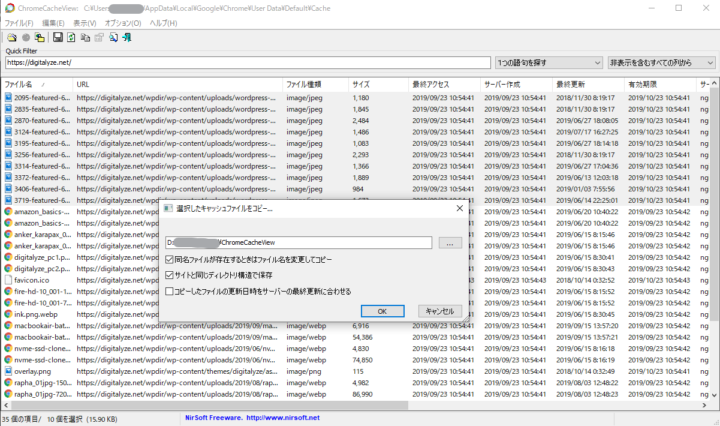「GetHTMLW」といえばホームページをまるごと保存してオフラインでも閲覧できるようにするフリーソフトですが、Windows11や64bit環境で使えないので替わりになるソフトを探していて使えそうだったのが「ChromeCacheView」。Google Chromeのキャッシュから画像や動画、HTMLなどそのままのファイルで取り出して閲覧や編集が可能です。
こんな時に
WEB関連のお仕事をしているとたまにあるのがホームページを開設しているけど作った人や会社と連絡が取れずにサーバーへのアクセスができない、なんとかデータを違うサーバーに移せないかみたいな依頼。契約次第ではどうにかなるけど契約したのが相手先の場合アクセスが不可能になります。
手作業でわかる範囲の画像とかを保存することはできますが、CSSやJavaScriptから読み込んでいたりすると非常に手間のかかる作業です。
ブラウザで表示したページをキャッシュからそのまま引っこ抜ければすごく簡単、ということでそんなソフトがないかと探していて見つけたのが「ChromeCacheView」でした。
ChromeCacheViewのインストール
ChromeCacheViewの開発元であるNirSoftという海外のサイトからダウンロードできます。
ページ下部にある「Download ChromeCacheView」からダウンロードできます。
翻訳データもあるのでその下にある「Japanese」もダウンロードしておきます。
アプリケーションはインストーラーを使わないので好きなところに解凍しておけばOK。翻訳ファイルは解凍して同じディレクトリ内に入れておくだけで勝手に翻訳されます。
ChromeCacheViewの使い方
起動するとこんな感じで最新のキャッシュがずらっと一覧表示されます。
直前にGoogle Mapを見ていたのでそのファイルだらけ。
基本は検索して絞り込んで保存。パッと見ではややわかりにくいですが手順は簡単です。
まずは表示→クイックフィルターからキャッシュを検索したいURLやファイル名などを入力します。URLを入力するとそのサイトで使われているデータだけが全て表示されます。
全てのファイルを保存したいならそのままでいいですが、例えば画像ファイルだけを保存したいばあいはオプションのチェックを外して画像だけにします。
あとは取り出したいファイルを選んでファイル→選択したキャッシュファイルをコピーからファイルを保存できます。
保存先のディレクトリを指定し、「サイトと同じディレクトリ構造で保存」にチェックを入れておけば自動的にディレクトリを作って同じディレクトリに保存してくれるのでとっても便利です。