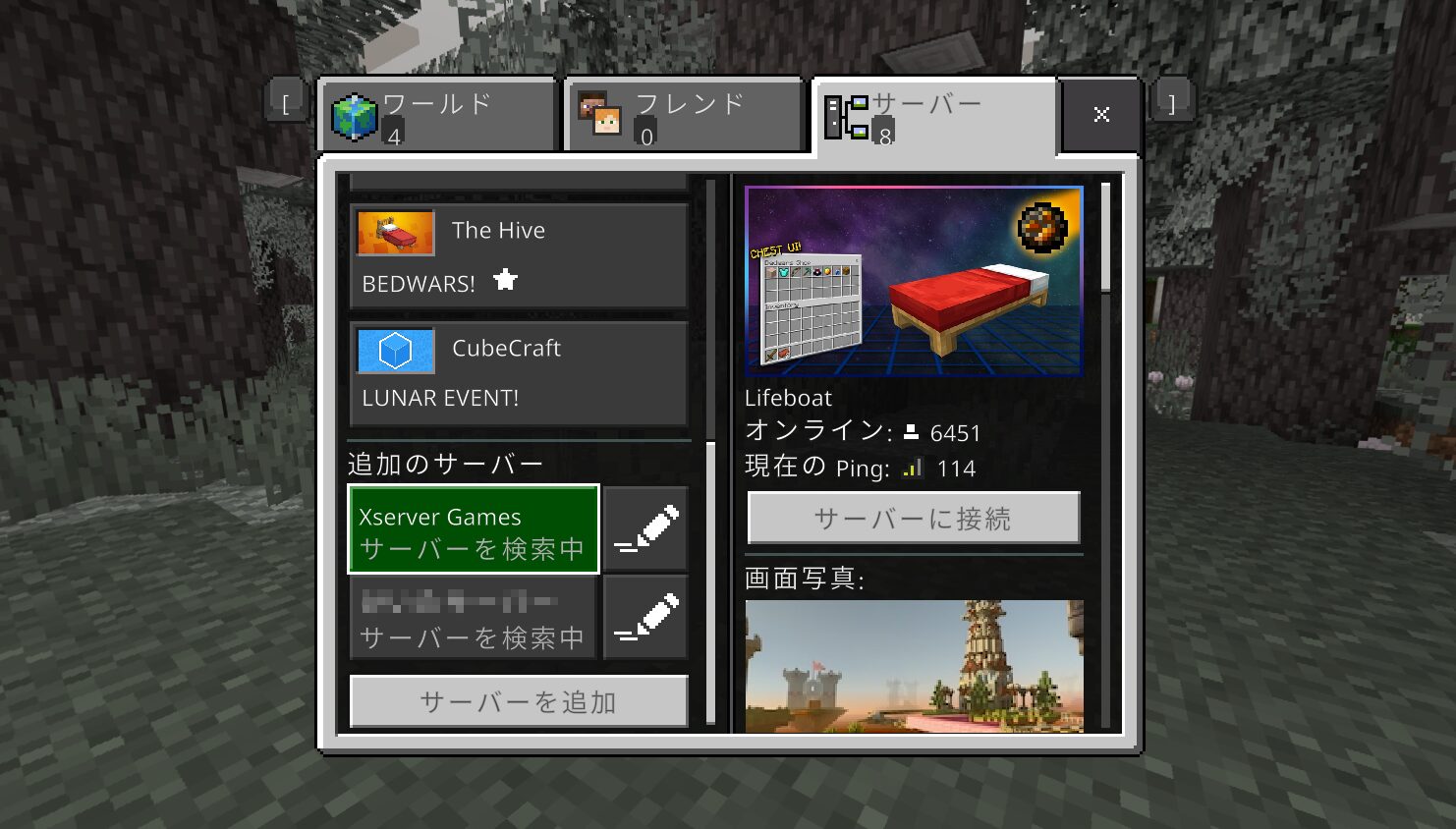Nintendo Switchの映像を録画・配信するためにコスパの良いキャプチャーボードを探してUGREENの製品が良さそうだったので購入してOBSで使ってみました。
UGREEN 2K@30Hz HDMI キャプチャーボード
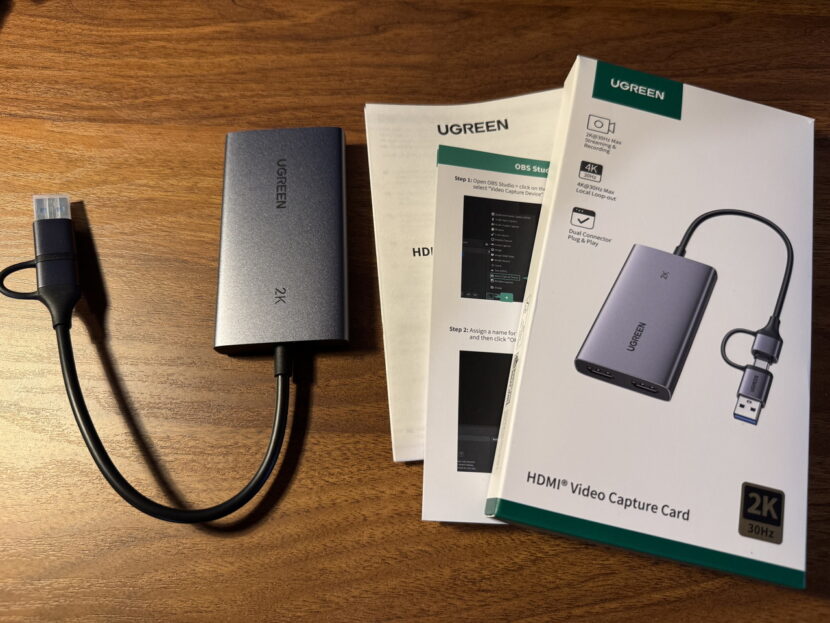
正式な商品名は「UGREEN HDMIキャプチャーボード CM726」、PC上では「UGREEN 25773」と認識されます。
録画・配信は2K@30Hz・1080p@60Hzまで、パススルーは4K@30Hzまで対応しています。
スペック
| 入力ポート | HDMI IN |
| 入力解像度 | 4K@30Hzまで |
| 出力ポート | HDMI OUT |
| 出力解像度 | 4K@30Hzまで |
| キャプチャーポート | USB-C / USB-A オス |
| キャプチャー解像度 | 2K@30Hzまで |
| 録画フォーマット | MJPEG/YU2 |
| ピクセルフォーマット | RGB/YCbCr 4:4:4/YCbCr 4:2:2/TCbCr 4:2:0 |
| 色深度 | 24-bit/30-bit/36-bit |
| 音声サンプリングレート | 最大24-bit/48kHz |
| 対応システム | Windows8.1/10/11macOS/Linux/iOS 17以降/Android 5.0以降 |
| 対応ソフトウェア | OBS Studio/XSplit/Potplayer/QuickTime Player等 |

HDMIの入力・出力ポートを備えているので、ゲーム画面をモニターに出力しながらPCで録画・配信を同時に行うことができます。

PCへの入力はUSB-CとUSB-Aどちらにも対応しています。
接続方法

SwitchのドックにつないだHDMIをINに接続し、OUTからテレビやモニターのHDMIへ接続します。

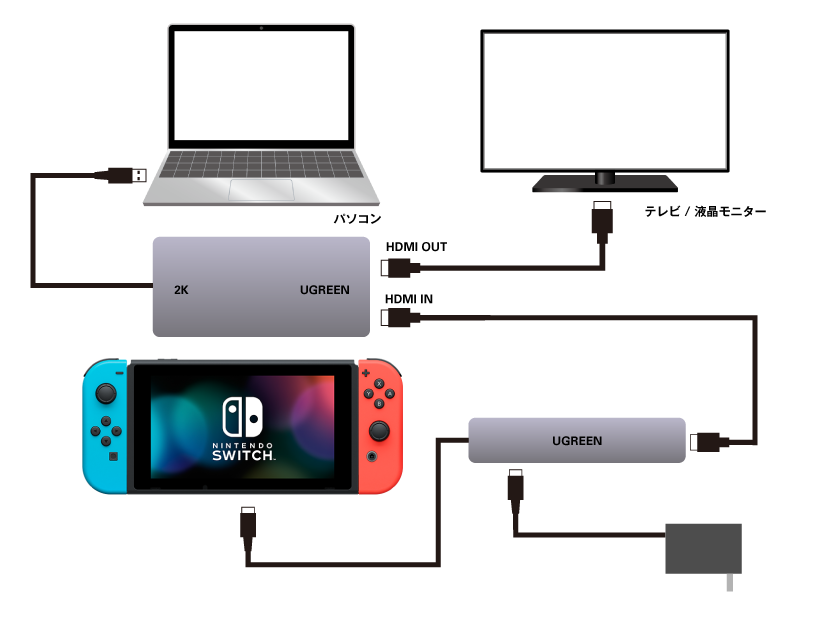
図にするとこんな感じ。
ドックを使わず同じUGREENのUSB-Cハブを使ってSwitchと接続しています。
USB-Cハブに充電アダプターを接続し、HDMIでキャプチャーカードに繋ぎます。
キャプチャーカードからパソコンにつないでOBSで録画・配信をします。
また、テレビや液晶に繋ぎプレイ用の画面を出力します。
接続後、PCでOBSの設定をします。
OBS Studioの設定
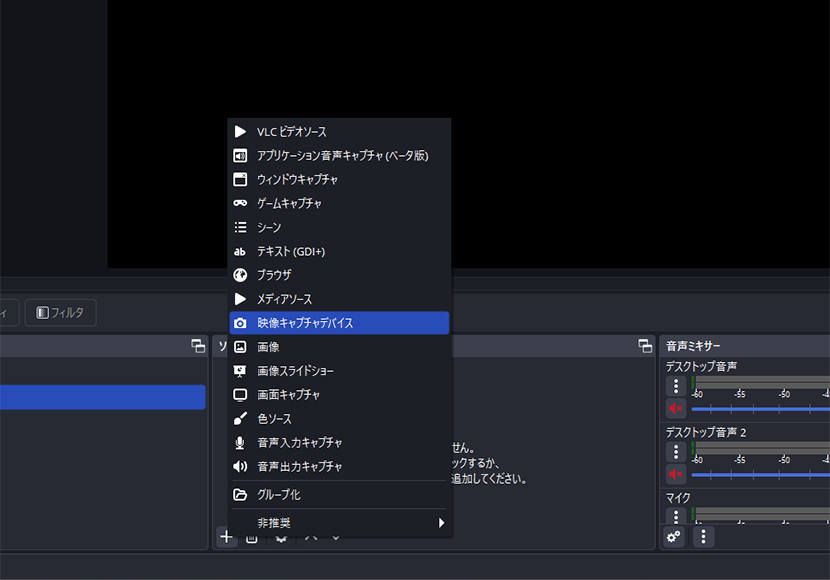
キャプチャーボードを接続したら、OBSにて設定を行います。
ソースにて「映像キャプチャデバイス」を追加します。
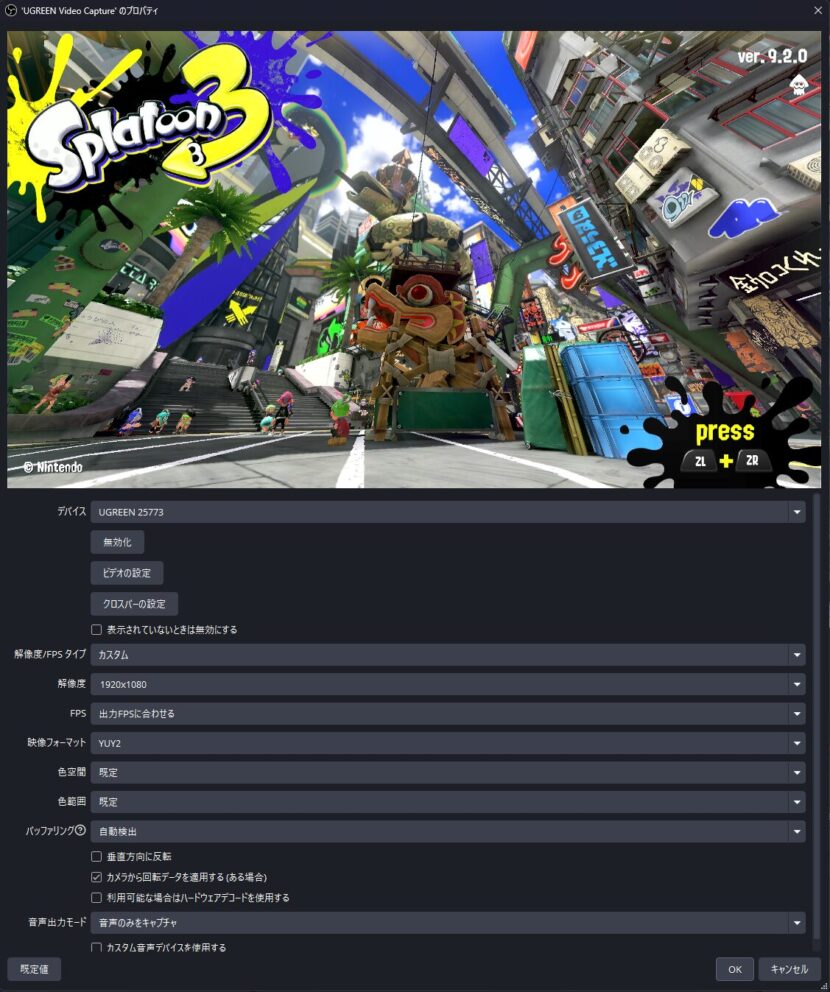
プロパティにてデバイスに「UGREEN 25773」を選択、解像度をカスタムにして「1920×1080」、映像フォーマットは「YUY2」に、音声出力モードは「音声のみをキャプチャ」に設定します。他はデフォルトのままです。
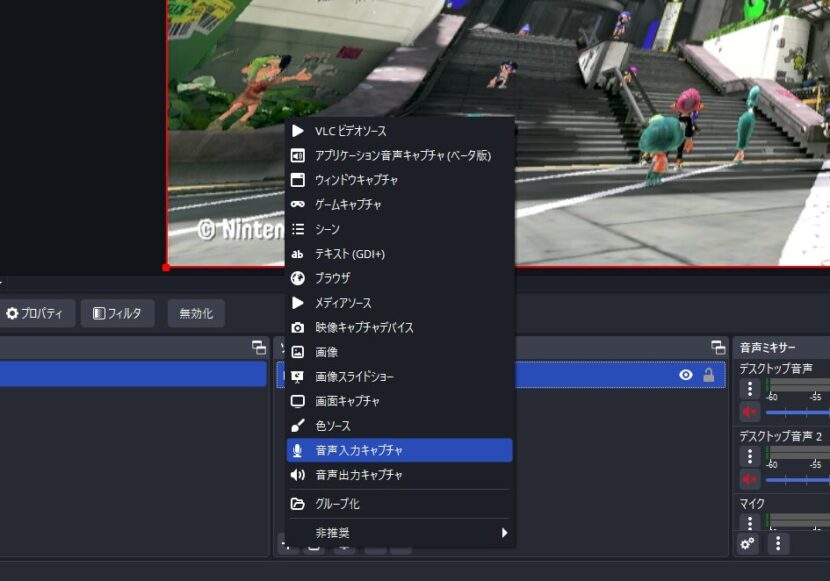
次にソースから「音声入力キャプチャ」を選択します。
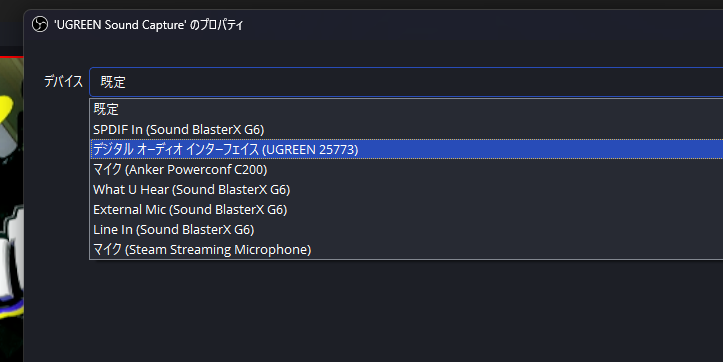
デバイスは「デジタルオーディオインターフェイス(UGREEN 25773)」を選択します。
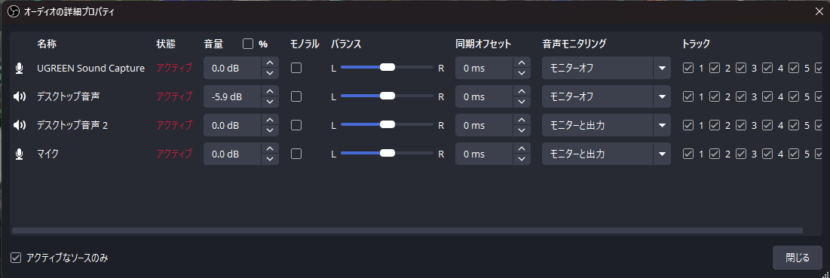
音声ミキサー内を右クリックしてオーディオの詳細プロパティを開き、音声モニタリングを「モニターオフ」にしておきます。
この設定をしないとテレビやモニターから出力した音声とPCから出力された音声がダブって出力されてしまいます。
その他配信に必要なマイクやカメラ等を設定します。

左がHDMI Outから出力したゲームのプレイ画面、右がPCにUSBで入力したOBS Studioの録画画面です。
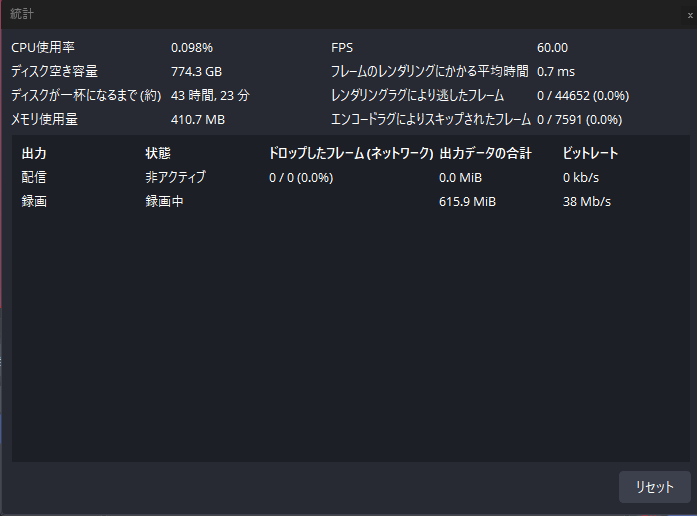
録画してみましたが、ドロップしたフレームも無く、本体が熱を持ったりすることも無く長時間安定して録画できました。
キャプチャー画面の遅延を確認
「超低遅延 録画」と書かれていたのでどれくらい遅延するのかチェックしてみました。
スローモーションの動画にして比較してみましたが、ほんのわずかに遅延はしていますが、普通の映像では見分けられないくらい遅延は少ないです。
しかし実際にプレイすると若干の違和感を感じます。
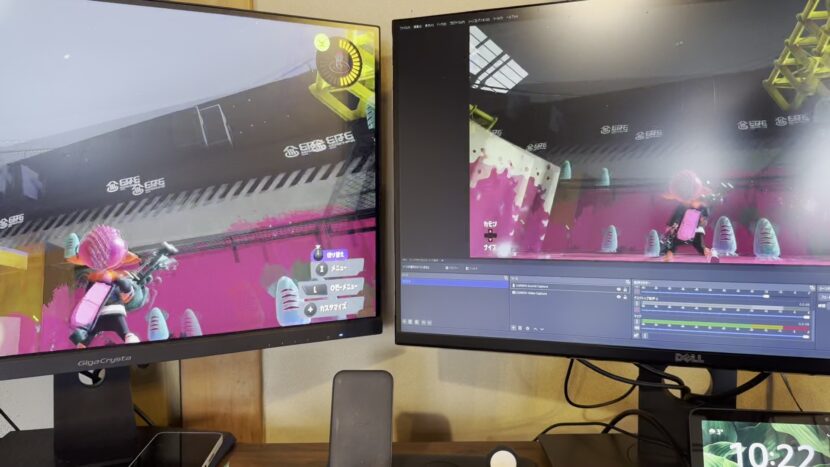
映像をコマ送りでチェックするとほぼ1コマ分くらい遅延しているようです。
スプラトゥーン3のようなゲームだとこの1コマでも違和感を感じるので、OBSの画面を見ながらのプレイはきびしいかもしれません。一般的な大半のゲームなら問題なくプレイできそうです。
しかしこれだけ低遅延であればマイク音声等を入れ込んでも動画や配信の視聴者側が遅延を感じることはないでしょう。
まとめ
Nintendo SwitchやPS4等、1080p@60Hzまでの録画や配信であればかなりコスパの良い製品だと思います。
もちろんPS5でも4Kにこだわらなければ問題なく使えます。
安く手軽にSwitchの録画や配信をしたい方におすすめです。
ちなみにもっと安い下記のようなHDMI入力ポートのみのキャプチャ―ボードも持っていますが、こちらはOBSの画面を見ながらプレイすることになるのでゲーム配信には不向きです。
スマホやデジカメの画面をPCに取り込む用ですね。
PS5で使うなら上位モデルのUGREEN 4K@60Hz HDMI キャプチャーボードがおすすめです。