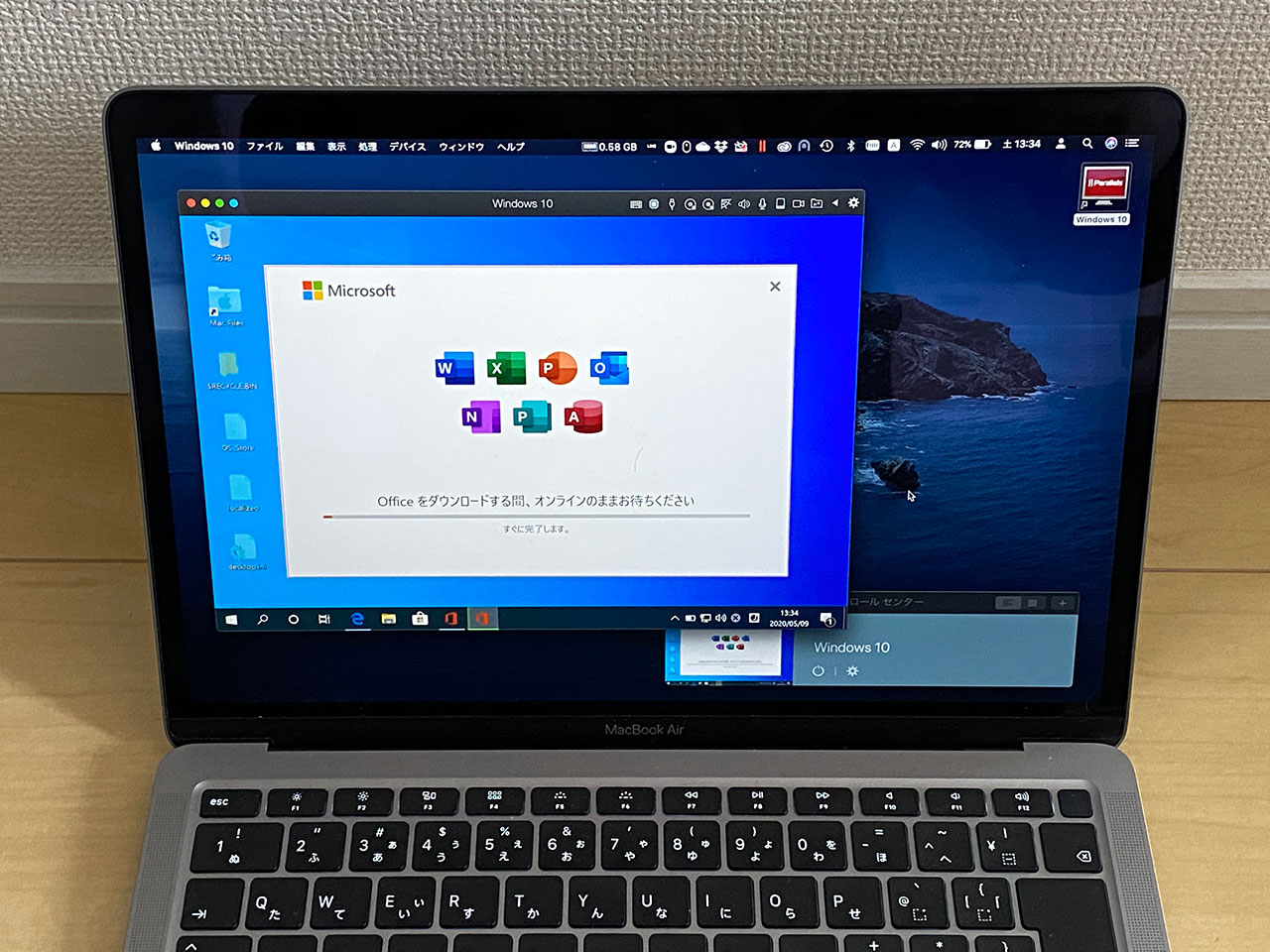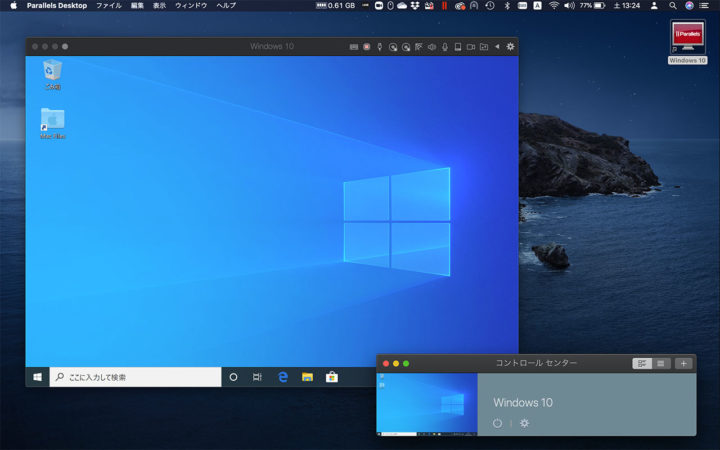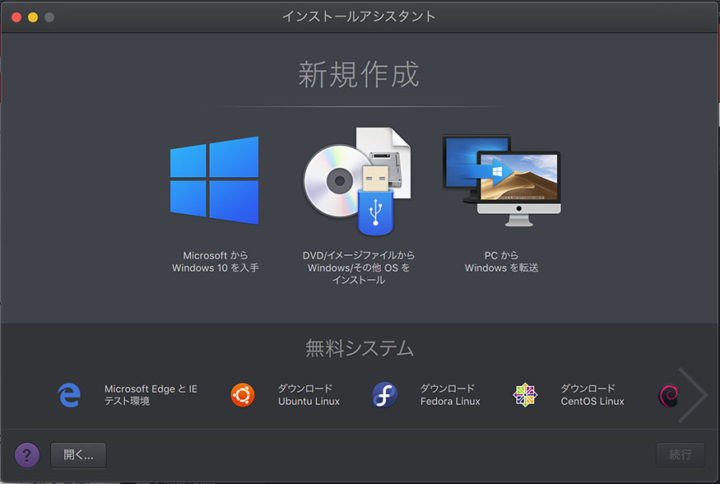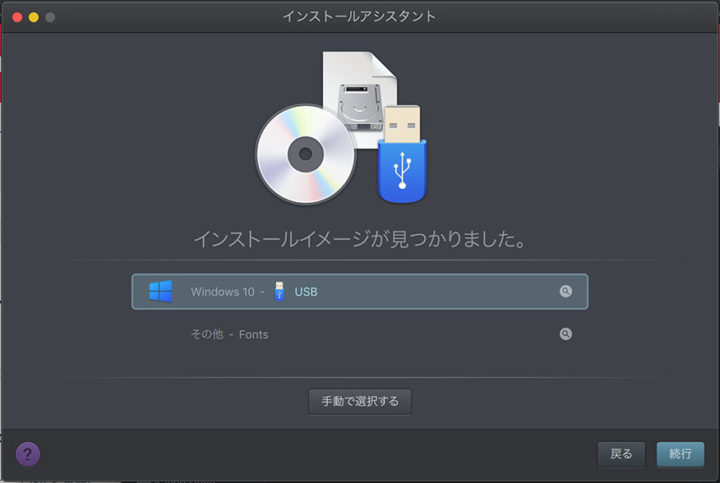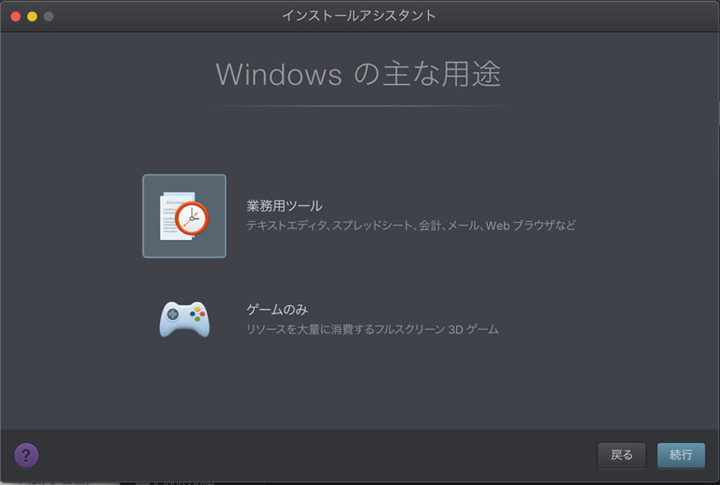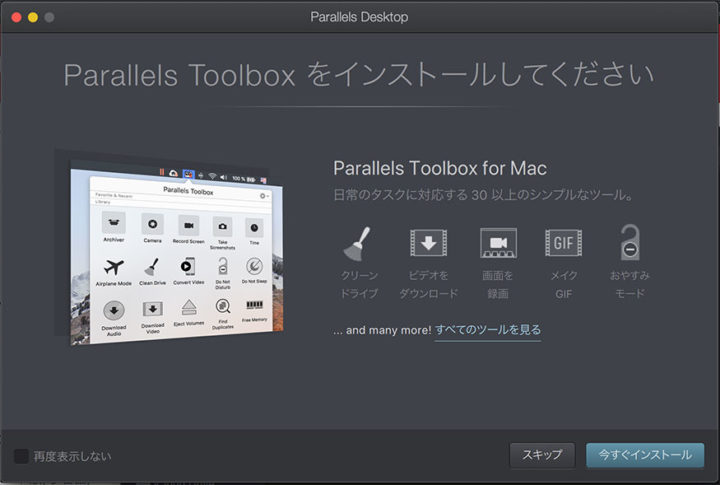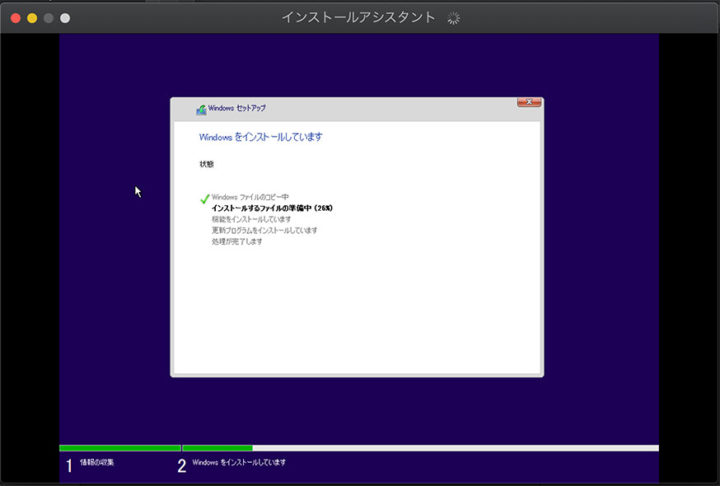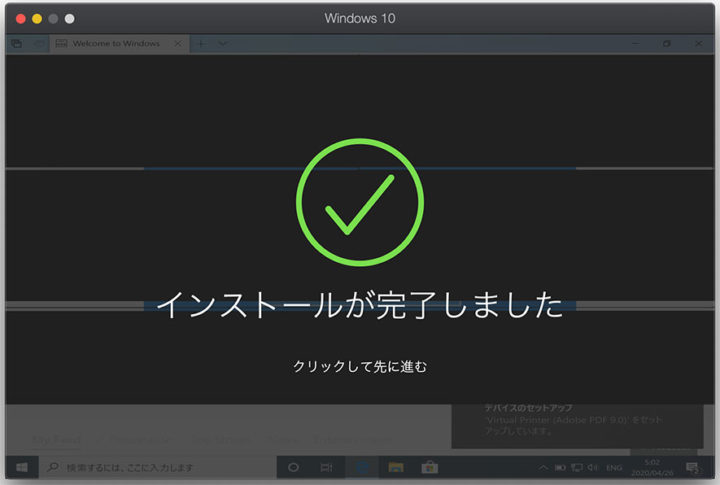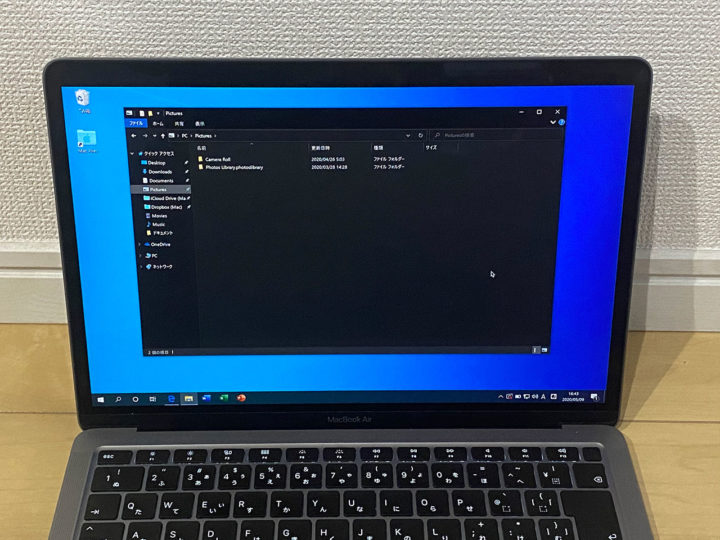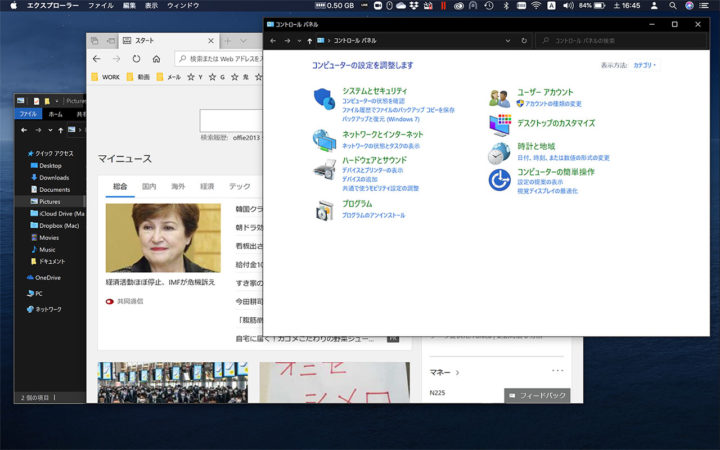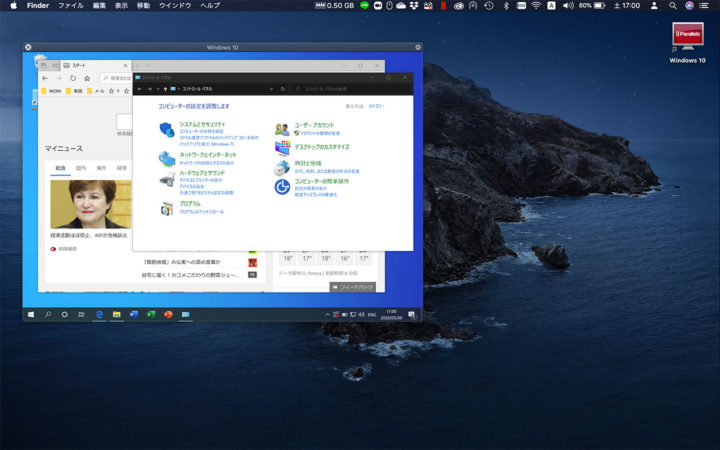MacBook Air 2020 に買い替えて、ストレージ容量が512GBとかなり余裕があるので、Parallels Desktop 15でWindows 10の仮想環境を構築してみました。
Parallels Desktopとは
MacにWindowsをインストールする方法には標準のBoot Campでデュアルブート環境を構築できますが、この方法だと毎回起動時にOSを選択して使うことになり、Windowsメインで使う人には良い方法ですが、Macメイン、時々Windowsみたいな使い方をする場合には再起動しなおすのは非常に面倒です。
その問題を解決してくれるのがParallels Desktop。
Mac上で仮想のWindowsを起動するので、Mac・Windows間のやり取りが簡単にできます。
Parallels Desktop 15 for Mac
現在最新版のParallels Desktop 15 for MacはMacOS Catalina (10.15) に最適化されています。
過去にもParallels Desktopを使っていた時期もあり、初めて使ったのは約8年前でバージョン8、その後11までアップグレードして使っていましたが、その後使う機会が無くなり放置していました。
Parallels DesktopでMac miniにWindows8をインストール
今回15を購入しましたが、過去バージョンを持っていればアップグレード版を使うことができます。新規だと8,345円、アップグレードだと5,204円で、さらにGWのセールで25%引きだったので3,900円くらいで購入できました。
いろいろエディションがありますが、普通に使うならStandard Editionで十分です。
アップグレード版のインストールはダウントードしてそのままインストールすれば自動的に旧バージョンを削除してくれるので特に意識することはありません。
バージョン15でいろいろ新機能が追加されていますが、最も重要なのはパフォーマンスがさらに向上したことだと思います。元々仮想化ソフトとしては軽い方でしたが、Microsoft Office アプリケーションの起動が最大80%向上、3D グラフィックがDirectX 11にも対応して最大15%の高速化となり、より使いやすくなりました。
私がParallels Desktopを使う理由
理由の一つはMicrosoft Office。Microsoft 365を契約しているので、Mac版も使えるのですが、Mac版のOfficeが昔よりましになったとは言え、ファイルによっては開くのに時間がかかったり、不安定だったり、Windows – Mac間のフォントの問題等、やっぱりOfficeはWindows環境で使う方がいい。
Microsoft 365は5台まで使えるので両方にインストールしています。
もう一つはWEBのデザインや開発における動作確認。
Macで制作をしたとしても、最終的にWindowsをはじめ各環境で動作を確認しなければならないので、MacとWindowsを同時に使えればかなり効率があがります
Windows 10のインストール
Windows10のインストール方法は上記画像にあるダウンロード・メディア・他のPCから転送の3通り。今回はすでにMicrosoftのサイトからダウンロードしたUSBメモリがあるのでそこからインストールしました。
USBメモリを挿せば認識してくれます。
用途を業務用ツール・ゲームのみの2種類から選択します。
割り当てるメモリとかリソースの設定が異なってくるようです。後から変更できます。
Parallels Toolboxをインストールするか選択します。
Parallels ToolboxはParallels Desktopとは別製品で、30以上の様々なツールがまとめられたソフトです。例えばメモリの領域を解放したり、YouTubeの動画からデータをダウンロードしたり、ちょっと便利なツールがいっぱい入ってます。
無くても困らないものではあるので余計なものは入れたくないという場合はスキップしましょう。
その後Windowsのセットアップ画面になり、
インストールが完了したらもう使い始められます。
インストールするとすぐに気づきますが、MacのデスクトップとWindowsのデスクトップ、他にもドキュメントフォルダ、ピクチャフォルダ等様々なフォルダがMacとWindowsで共通になっているので、わざわざMacからWindowsへデータを移すという手間が無くスムーズにOS間の作業を行えいます。
3種類の表示モード
仮想マシンの表示方法には3種類あり、使い方によって切り替えられます。
フルスクリーンモード
仮想マシンの画面をフルスクリーンで表示。3本指でスワイプしてMacとWindowsを切り替えます。
Coherenceモード
Coherenceは一貫性という意味がありますように、MacとWindowsが統合され、まるでMac上でWindowsのフォルダやアプリケーションが開いているかのように表示されるモードです。
ピクチャ・イン・ピクチャモード
ピクチャ・イン・ピクチャモードはParallels Desktopのユーザーガイドによると、
ピクチャ・イン・ピクチャ設定を使用すると、ピクチャ・イン・ピクチャモードで実行中の仮想マシンの外観や動作を構成できます。ピクチャ・イン・ピクチャモードでは、仮想マシンのウィンドウのサイズを変更して、これを Mac のアプリケーションと並べて配置できます。ピクチャ・イン・ピクチャウィンドウはサイズを自由に変更できるだけでなく、そのコンテンツをアクティブに保つことができます。これにより、Mac で作業を続けながら、仮想マシンで実行中のタスクを監視できるようになります。
とあるので、タスクを監視しながらMacで別の作業をするような場合に使えるモードのようですが、実際に使う場面が思い浮かばないので使う機会は少なそうです。
実用的なのはやはりCoherenceモードかなと思います。
ただし慣れるまでは今自分がMacとWindowsどちらのアプリを使っているのかわからなくなり混乱する可能性があります。