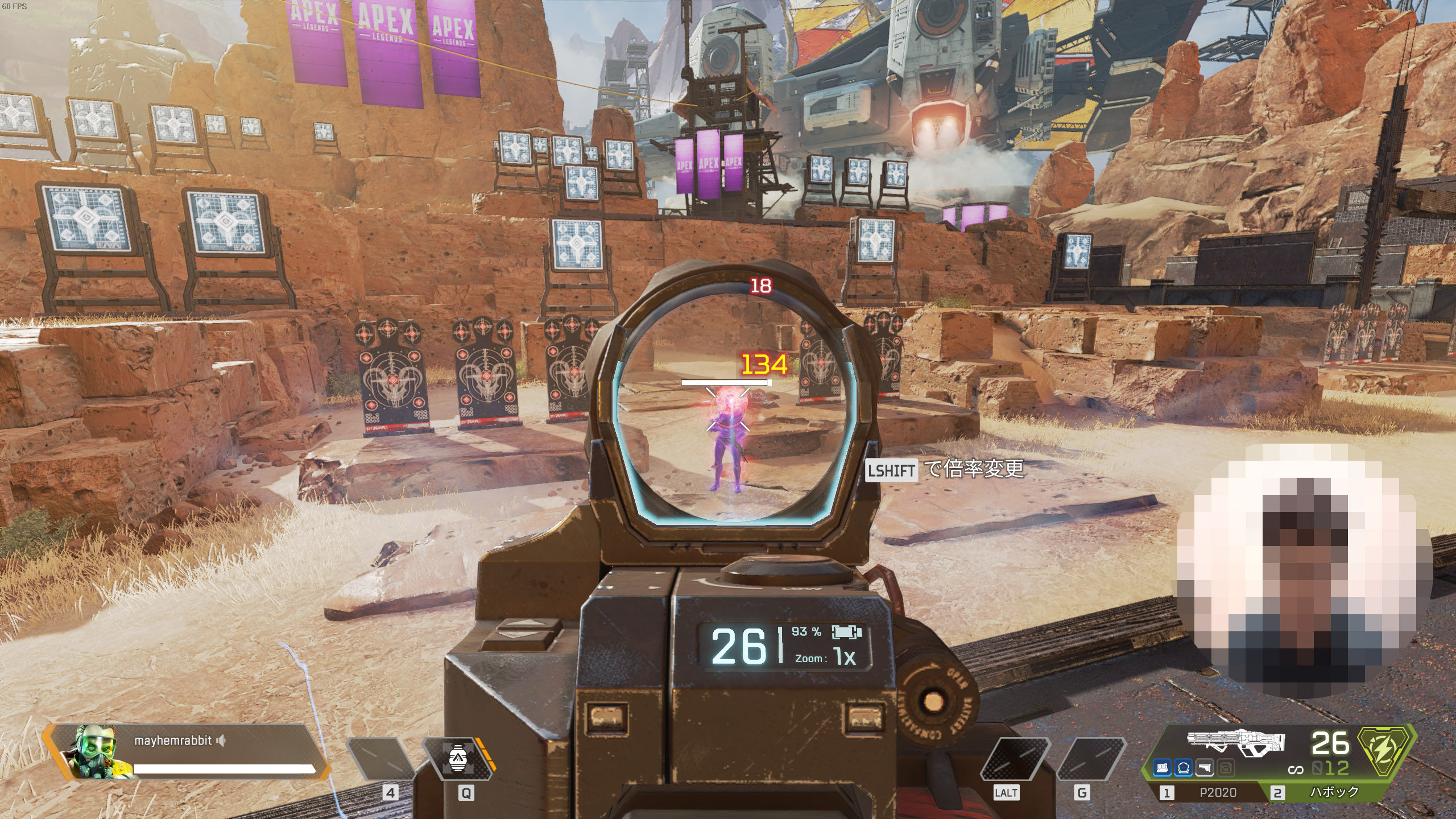PC画面上の任意のウィンドウやエリアをウェブカメラや音声と一緒に録画できるWindows/Mac用ソフト「EaseUS RecExperts」でウェブ会議やのゲーム画面を録画してみました。
「EaseUS RecExperts」でできること
画面録画
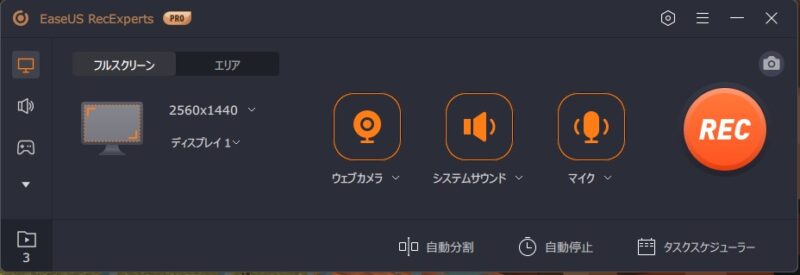
パソコン上に表示されているあらゆる画面やウインドウを録画できます。
画面はフルスクリーンでもウインドウでも可能で、アプリケーションを指定せず特定の範囲だけを録画することもできます。
マルチディスプレイならディスプレイを指定して録画できます。
オンライン会議やオンラインセミナーの録画はもちろんウェブカメラとマイクを使って解説動画やマニュアル動画の作成にも使えそうです。
Zoomをはじめウェブ会議用のソフトには録画機能がついていますが、大抵有料アカウントのみだったり、容量が制限されていたり、録画していることが全員に通知されたりと使える環境が限られます。Windowsにも標準で画面録画できる機能はありますが、ゲーム用で簡易的なものなのであまり使い勝手は良くありません。
そこで外部のアプリである「EaseUS RecExperts」で時間や容量の制限を気にせず録画ができます。
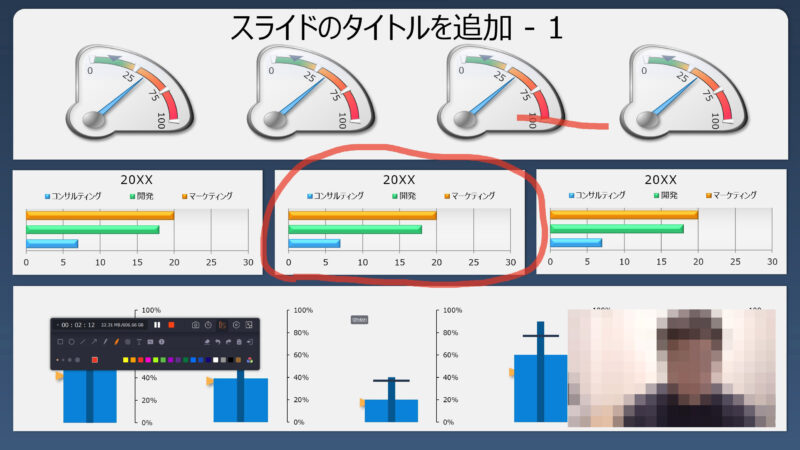
このようにアプリケーションの画面とウェブカメラ、マイクを使った動画を作成することができます。
カメラの位置や大きさはドラッグしていつでも自由に変えられます。また、デフォルトでは矩形ですが、円形にしたり、グリーンバッグを使えばクロマキーもできます。
画面内に書き込めるマーカーのようなツールがあり、説明しながらマーキングができ、プレゼンや解説動画の作成等に便利です。
オーディオ録音
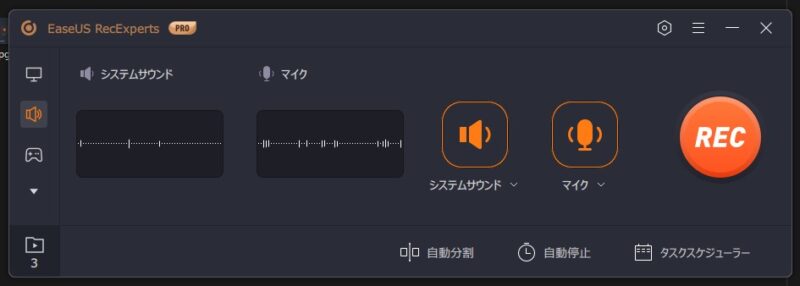
画面は使わず音声のみの録音も可能で、ボイスレコーダーのような使い方もできます。
マイクだけでなく同時にシステムサウンドも録音できるので、バックでBGMをかけながらの音声録音もできます。
ゲーム録画
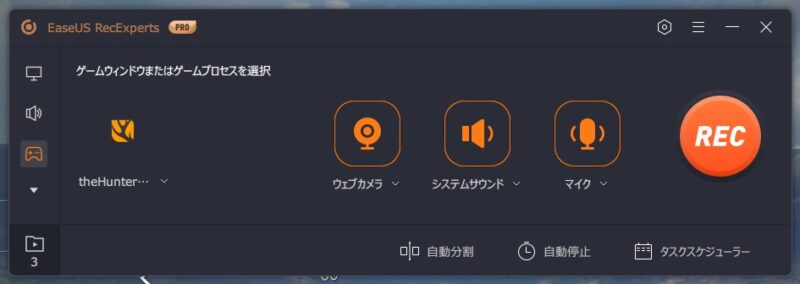
画面録画と同様にゲーム画面も録画でき、ウェブカメラとマイクを使って簡単にゲーム実況動画を作成できます。
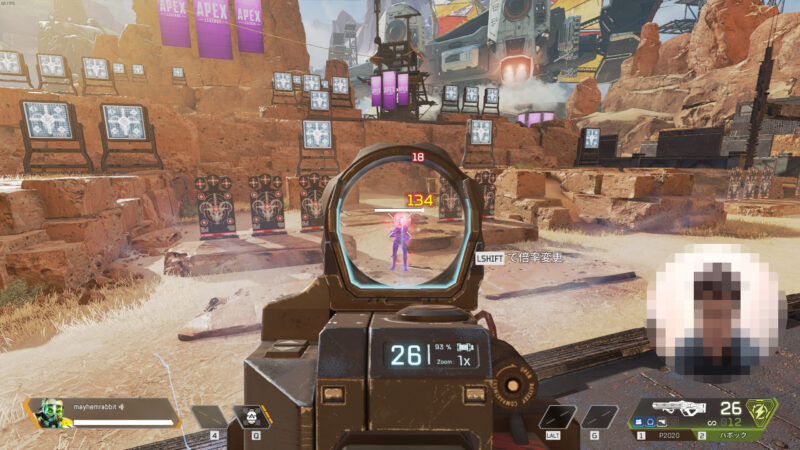
ゲーム録画の場合は起動中のゲームを選択し、ウェブカメラとマイクの設定をしてRECボタンを押すと録画が始まります。ゲーム中にウェブカメラのワイプが表示されているとゲームがプレイしにくいので、RECボタンを押すとワイプは非表示になるようです。録画データにはちゃんとワイプが入っています。
しかし、ゲーム録画で録画するとなぜかウェブカメラの映像が縦長に伸びた映像になってしまう不具合があります。
なのでワイプ入りの映像を撮るなら前述の画面録画で撮った方がいいと思います。
不具合はフィードバックで提出できるのでいずれ修正されるかもしれません。
録画したデータには入りませんが、左上にフレームレートや録画時間、ファイルサイズ等がリアルタイムで表示されます。また、F9やF10等のファンクションキーに録画開始や停止のショートカットを割り当てることができます。
但しF1~F12のみなのでこれらのキーはゲーム中に使うキーでもあることが多く、ゲームによっては使えませんでした。できればAlt + F10とか、複数キーでも割り当てられるとよかったです。
ちなみにSteam等のPCゲームはそのまま録画できますが、家庭用ゲーム機の場合はキャプチャーカードから直接取り込むことはできないので、何かしら映像を表示するソフトで取り込み、その画面を録画する形になります。
ゲーム実況用のソフトだと「OBS Studio」が有名です。
できることはやはり「OBS Studio」の方ができることは多いですが、それ故にUIが複雑で初心者には手が出しにくいソフトでもあります。細かい設定不要で手軽に実況を始めるなら「EaseUS RecExperts」はおすすめです。シンプルなUIで画面を指定、カメラを指定、マイクを指定、録画ボタンクリック。これだけですぐに実況動画を録画できます。
実況といっても生配信には対応していないので生配信をするならOBS Studioを使うか各サービス毎の配信ソフトが必要です。
ウェブカメラ録画
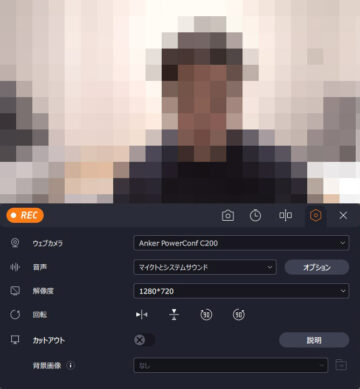
シンプルなウェブカメラのみの録画もできます。
オンラインビデオ録画
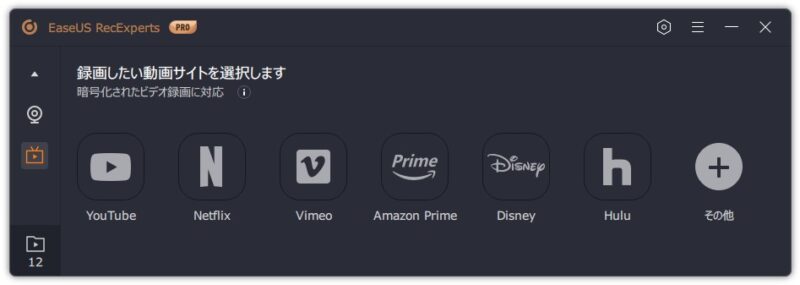
YouTubeやNetflix、Amazon Prime等のオンラインビデオの録画もできます。単にパソコン上に表示されているものを何でも録画するソフトなので、上記のサービスに限らず動画を画面に表示して録画ボタンを押すだけです。
もちろんそれらを配信したりするのは違法ですので、個人で楽しむためのツールです。
アーカイブの残らないライブ等の映像を個人的に残しておきたい時に使えそうです。
Macの画面を録画
Mac版の「EaseUS RecExperts for Mac」もあるのでWidows版と同様に簡単に画面録画できます。
MacBookやiMacは標準でウェブカメラとマイクが付いてるのでこのソフトだけ入れればすぐに使えます。
編集機能付きメディアプレーヤー
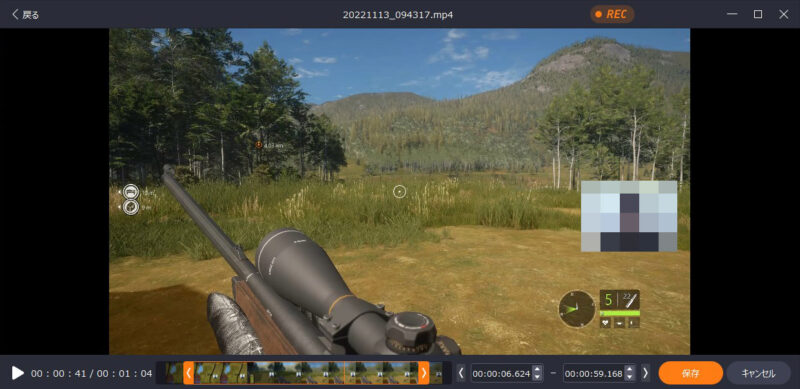
メディアプレーヤーも付いているので、録画した動画をすぐに再生して確認できます。
また、簡単な編集機能も付いています。但し、動画の一部分を切り抜くだけなので本格的なカット作業はできないようです。オープニングやクロージングを付けたり、音声だけを抽出する機能もあります。
EaseUS RecExpertsの料金
無料版もありますが、メディアプレイヤーや編集等の付加機能が使えません。Pro版にすることで制限無く使うことができます。制限といっても録画時間が限られるとか、画面にウォーターマークが入るとかは全くないので、シンプルに録画するだけなら無料版でも十分使えます。
ライセンスの種類は以下3種類。1カ月間ライセンスもあるので一時的に使いたい場合も安く済みます。
- 1カ月間ライセンス・・・2,629円
- 1年間ライセンス・・・5,269円
- 永久ライセンス・・・9,229円
まとめ
現時点ではちょっとした不具合(マルチディスプレイでスクリーンショットが上手く撮れない等)もあったり、オンラインヘルプが英語しかなかったり、まだまだ発展途上のソフトという印象でしたが、ヘルプも不要なほど直観的に簡単に録画ができるので、細かい設定が苦手な方には便利だと思います。
また、今後オンラインで録画できる機能やiPhoneの画面録画ができる機能も搭載される予定なので、今後ますます使い方の幅は広がりそうです。
無料版ダウンロードは下記から。
EaseUS RecExperts
EaseUS RecExperts for Mac
「EaseUS Partition Master」でWindows11のパーティションを管理する
バックアップソフト「EaseUS Todo Backup」でNVMe M.2 SSDの換装をしてみた