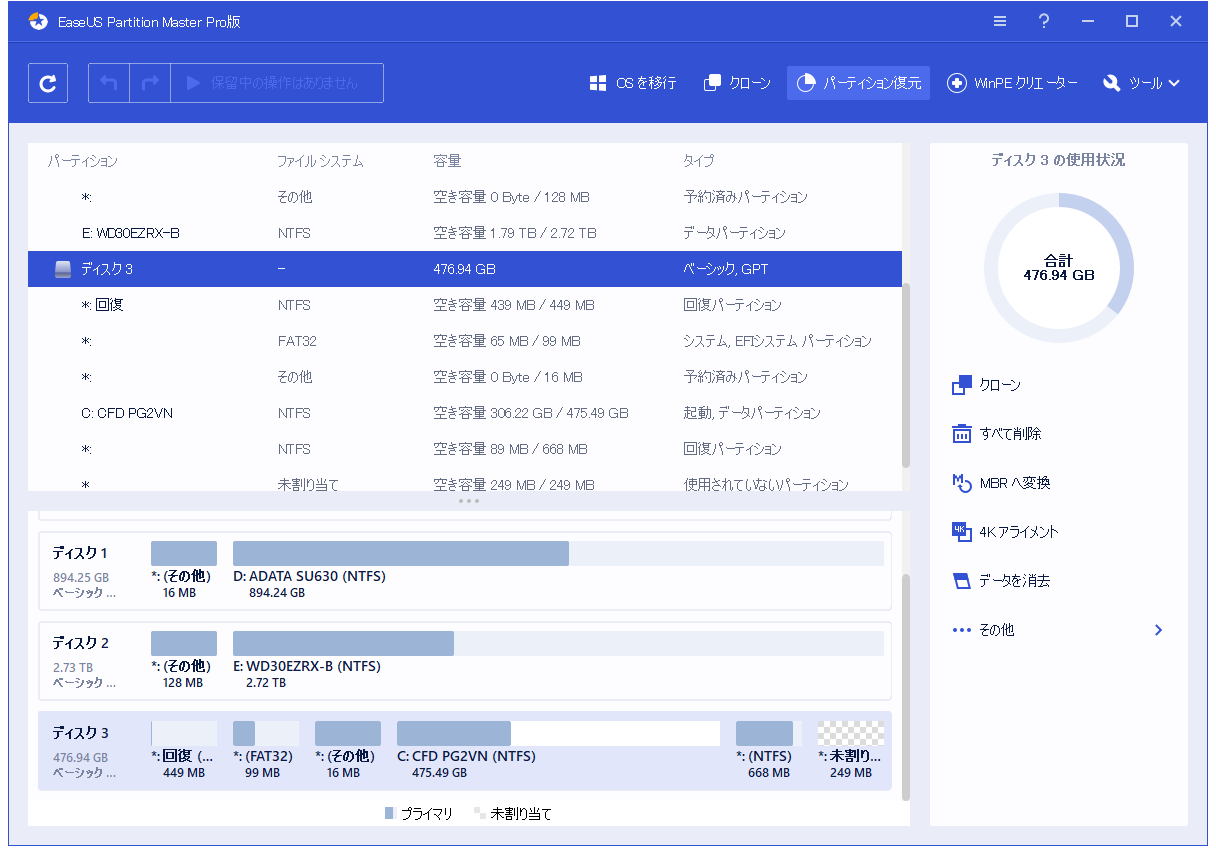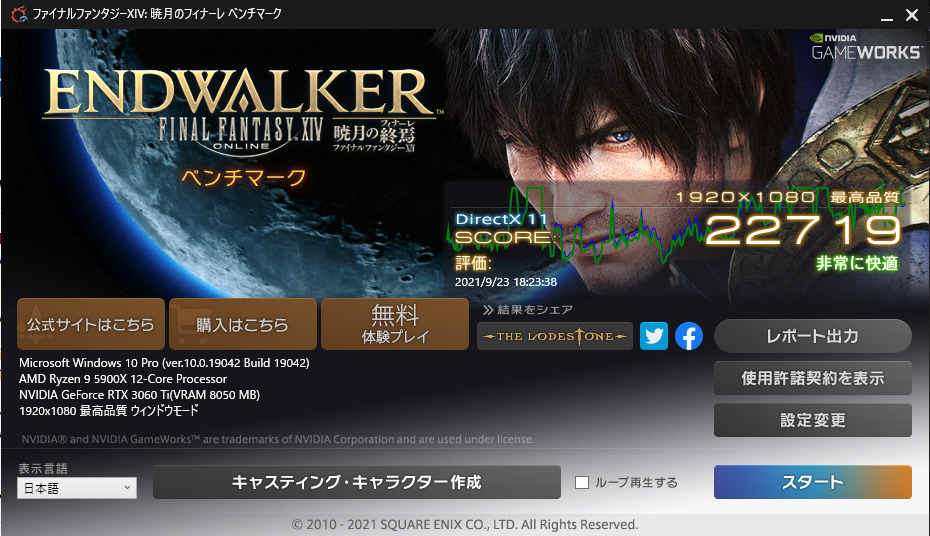今使っているPCは5年ほど前に組んだもので、Windows7からアップグレードを繰り返し、最近Windows11にアップグレードしました。アップグレードを繰り返す間にディスクのパーティションがぐちゃぐちゃになってきたので、「EaseUS Partition Master」を使ってパーティションを整理することにしました。
EaseUS Partition Masterとは
「EaseUS Partition Master」は無料で使えるパーティション管理ソフトです。
初めてリリースされたのは2006年と歴史は古く、パーティション管理ソフトといえばこれ、というくらい世界中で使われている定番のソフトです。開発元は中国のイーザスソフトウェアという会社です。
最近はSSDがメインなのでパーティションを分けたりする機会も減りましたが、XPやVistaを使っていた時代にはHDDのパーティションを分割する時はほぼこのソフトを使っていました。
それくらい歴史もあり信頼性の高いソフトです。
もちろん最新のWindows11にも対応しているので使ってみようと思います。
EaseUS Partition Masterのインストール
有料版と無料版があり、下記からダウンロードできます。
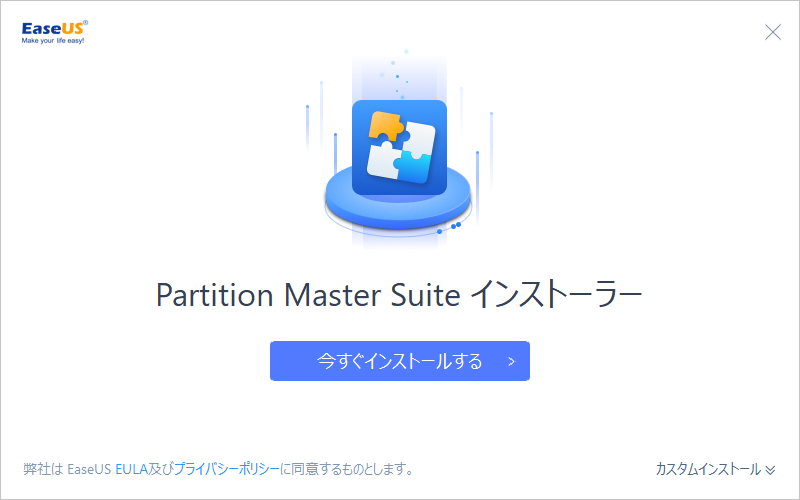
インストーラを起動するとPartition Master Suiteのインストールが始まります。
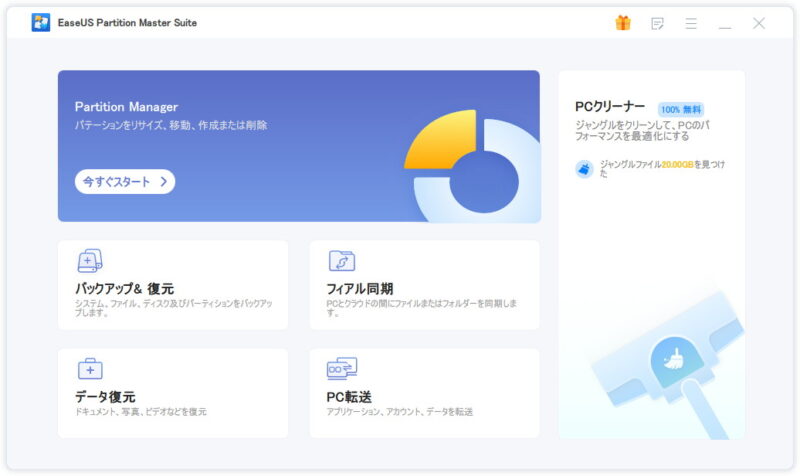
これはPartition Masterをはじめ、バックアップやPC転送等を行うイーザスソフトウェアが提供している他のソフトもインストールができます。クリックすると即インストールされてしまうので注意が必要です。
「フィアル同期」はたぶん「ファイル同期」の誤訳ですね。
【検証】USBメモリの削除できないEFIシステムパーティションの削除
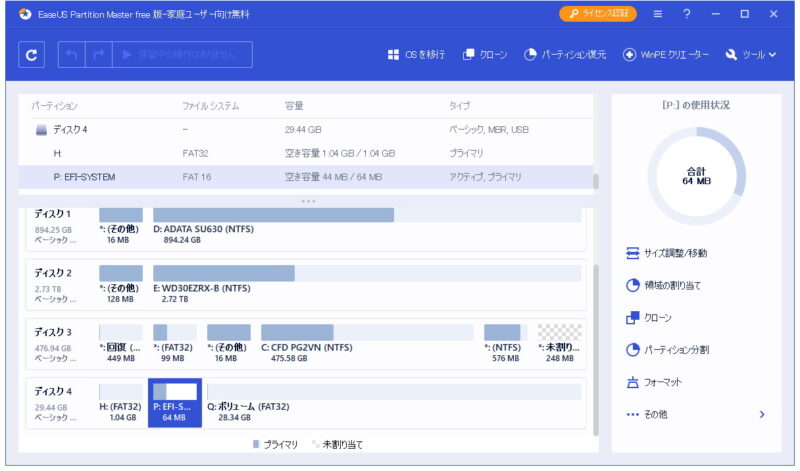
Windows11のインストール用にUSBメモリでインストールディスクを作成したのですが、Windows11をインストール後、USBメモリを消そうとしたら、EFIシステムパーティションが作られており、コントロールパネルのディスクの管理から削除することができない状態でした。
調べると、コマンドプロンプトからコマンドを使って消せるようですが、このソフトを使えばGUIで簡単に削除ができます。右クリックして削除するだけ。
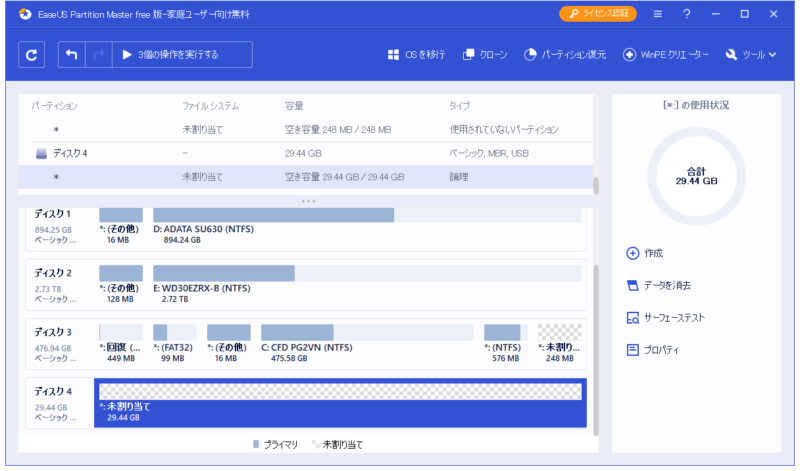
こんな感じで一旦すべてのパーティションを削除しました。
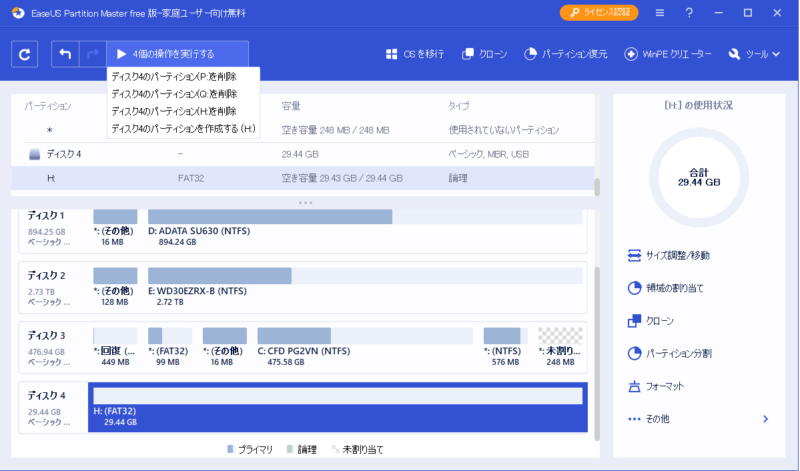
次に未割り当てになったディスクに新たにパーティションを作ります。
一連の動作が終わったら、画面上の「4個の動作を実行する」をクリックします。
すると削除から作成までの一連の作業が行われるので、間違った操作をしてしまった時でも実行前に確認できるので安心。
【検証】システムディスクの回復パーティションを削除
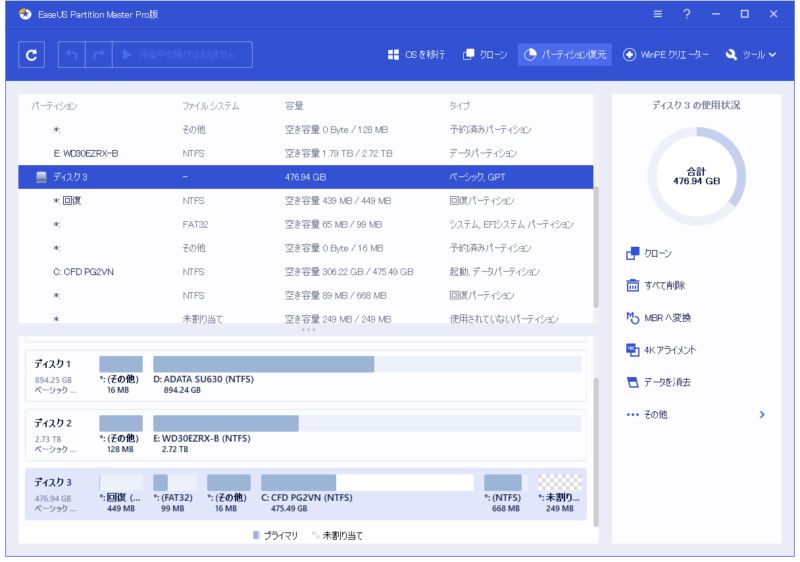
今使用しているPCはWindows7の時代から使っていて、8、10、11とアップグレードを繰り返すうちに、ディスクに回復用パーティションが複数作られ、ごちゃごちゃしたパーティションになってしまったので、回復パーティションを全て削除して整理してみました。
回復パーティションも通常のディスク管理からでは削除できません。
回復パーティションとは
昔で言うところのリカバリディスクです。最近のPCはDVD等のドライブがないものが多いので代わりにSSDやHDDにパーティションを作ってそこに工場集荷時に戻すためのデータを保管しているようです。外部のディスクやバックアップソフト等があれば削除しても特に問題ありません。
回復パーティションの削除手順
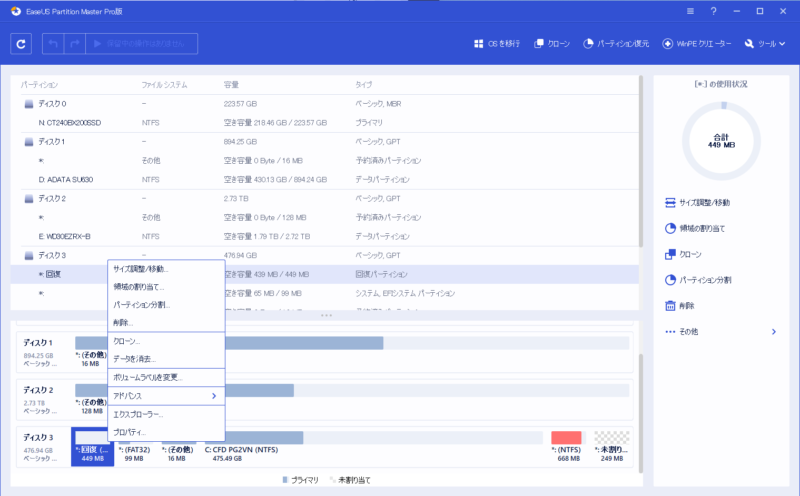
まずは2つある回復パーティションを削除します。右クリックで削除。

2つ削除した状態。未割り当て状態になっているので、メインのデータ用のパーティションに割り当てたいのですが、今はまだできません。まずはこの状態で操作を実行して再起動する必要があります。
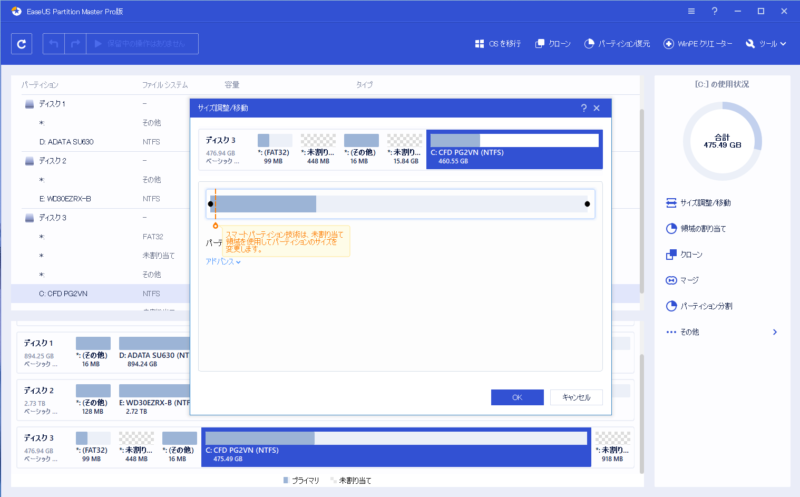
再起動後、割り当てたいパーティションのサイズ調整/移動で●を左右に広げてパーティションを割り当てます。
スマートパーティション技術により、未割当ての領域を自動的に埋めてサイズ変更をすることができます。
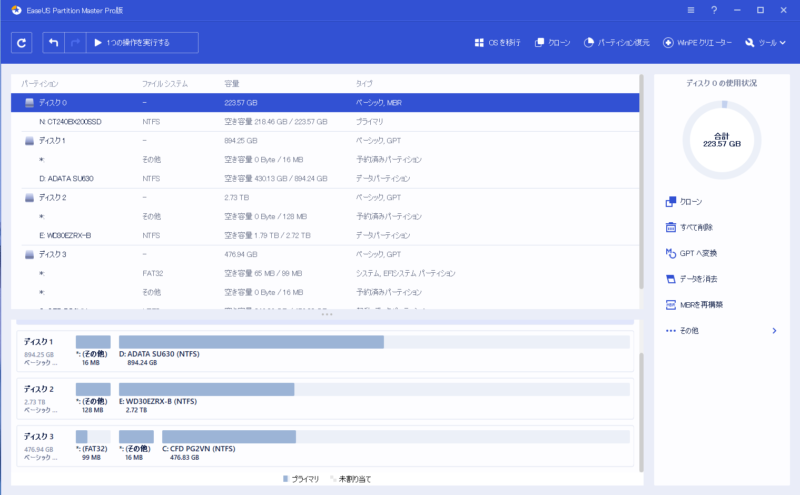
実行後再度再起動して完了です。
不要なパーティションが整理されデータ領域が1.4GBほど増えました。
EaseUS Partition Masterでできること
前述のようなパーティションの削除や作成以外にもEaseUS Partition Masterでは他にも便利な機能があります。
HDDやSSDのフォーマット
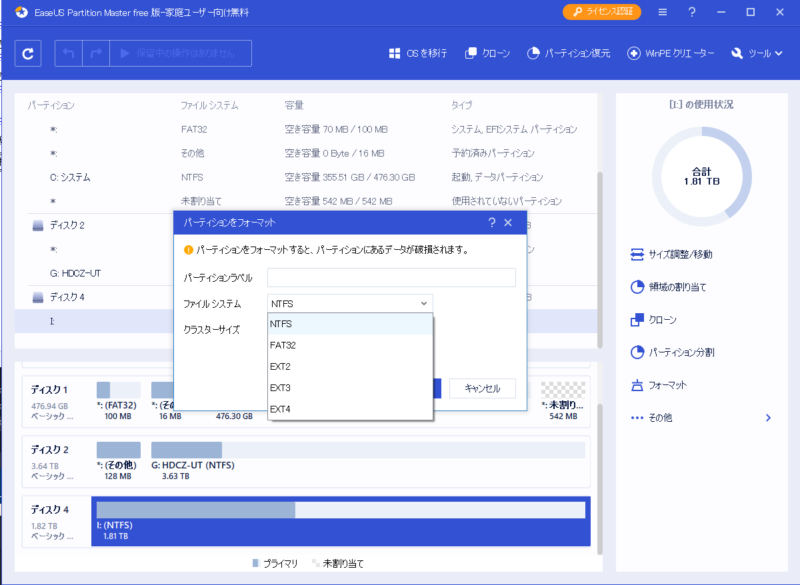
HDDやSSDのフォーマットもできます。Windows10ではFAT32のフォーマットはUSBメモリ等しか対応せず、HDDではできませんが、EaseUS Partition MasterではHDDもFAT32でフォーマットできます。
あまり使わないEXTでのフォーマットができるかわりにWindows10ではできるexFATができないようです。
HDDやSSDの完全消去
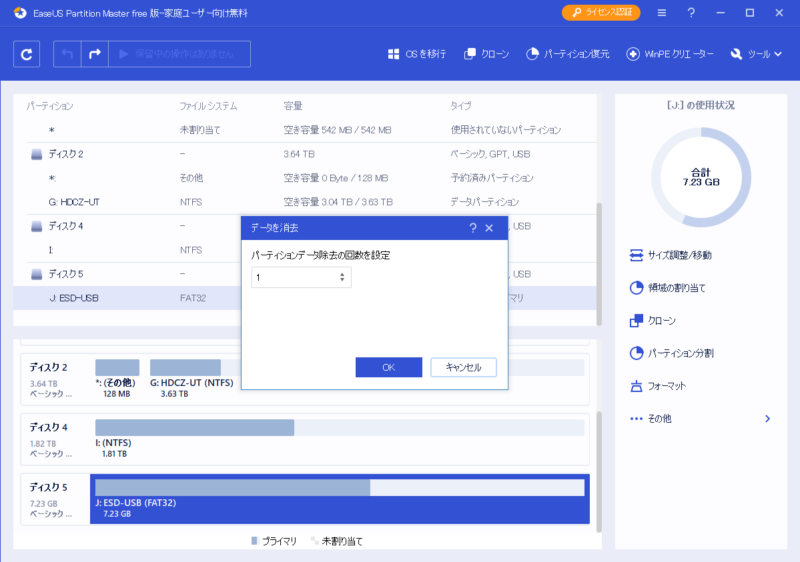
フォーマットはあまり使うことはないですが、HDDやSSDの完全消去ができるのはありがたい。
完全消去は、いらないHDDやSSDを譲ったり処分したりするときに、データを復旧されないようにしたい時に役立ちます。ただし完全消去はかなり時間がかかります。USBメモリでも数十分、容量の多いHDDでは数時間から数十時間かかることもあります。
MBRからGPTに変換
MBRは2TBまでの制限があるので最近のPCでは使われていないと思いますが、MBRからGPTへの変換もできます。
Windows10ではMBRとGPT両方に対応していますが、UEFI必須なWindows11を使うならGPTでないとインストールできません。
パーティションの結合
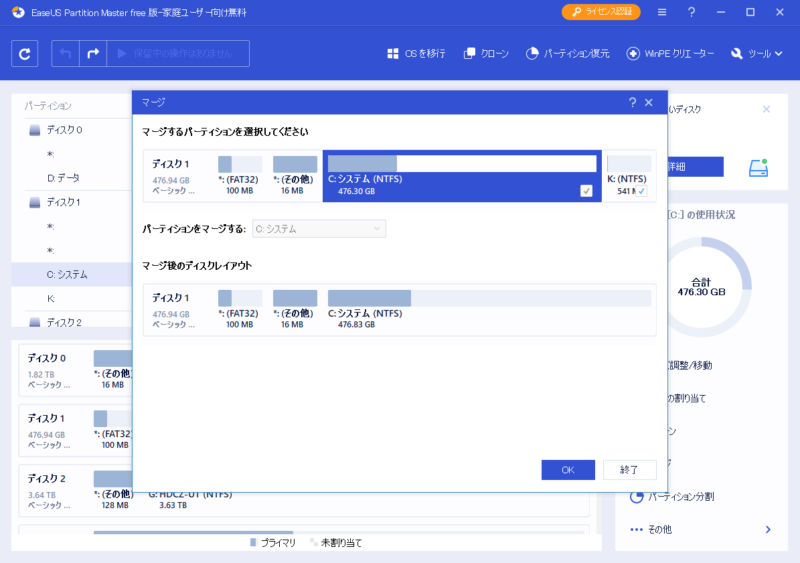
EaseUS Partition Masterでは簡単な手順でパーティションの結合ができます。
通常Windowsでパーティションを結合する場合、不要なパーティションを削除してからもう一方を拡張、という手順を踏みますが、EaseUS Partition Masterではマージを選択して結合するパーティションにチェックをいれるだけ。
EaseUS Partition Master Proとの違い
EaseUS Partition Masterには無料版のFreeと有料版のProや企業向けのServerやUnlimitedがありますが、正直Freeでもほとんどの機能が使えてしまいます。
8TB以上のディスクを使うとかサポートが必要とか、特殊な環境でない限りほぼFree版で済んでしまうと思います。
複雑で面倒なパーティションの管理が、わかりやすいUIでそれほど詳しい知識が無くても簡単にできてしまうのはとても便利です。Free版で不便なのはたまに起動時にProにアップグレードしてねっていう告知が来るくらい。
Windows11にアップグレードする時期なので、一度このソフトでパーティションを整理するのもいいと思います。
新しいPCに買い換えるなら以前紹介したEaseUS Todo PCTransもおすすめです。