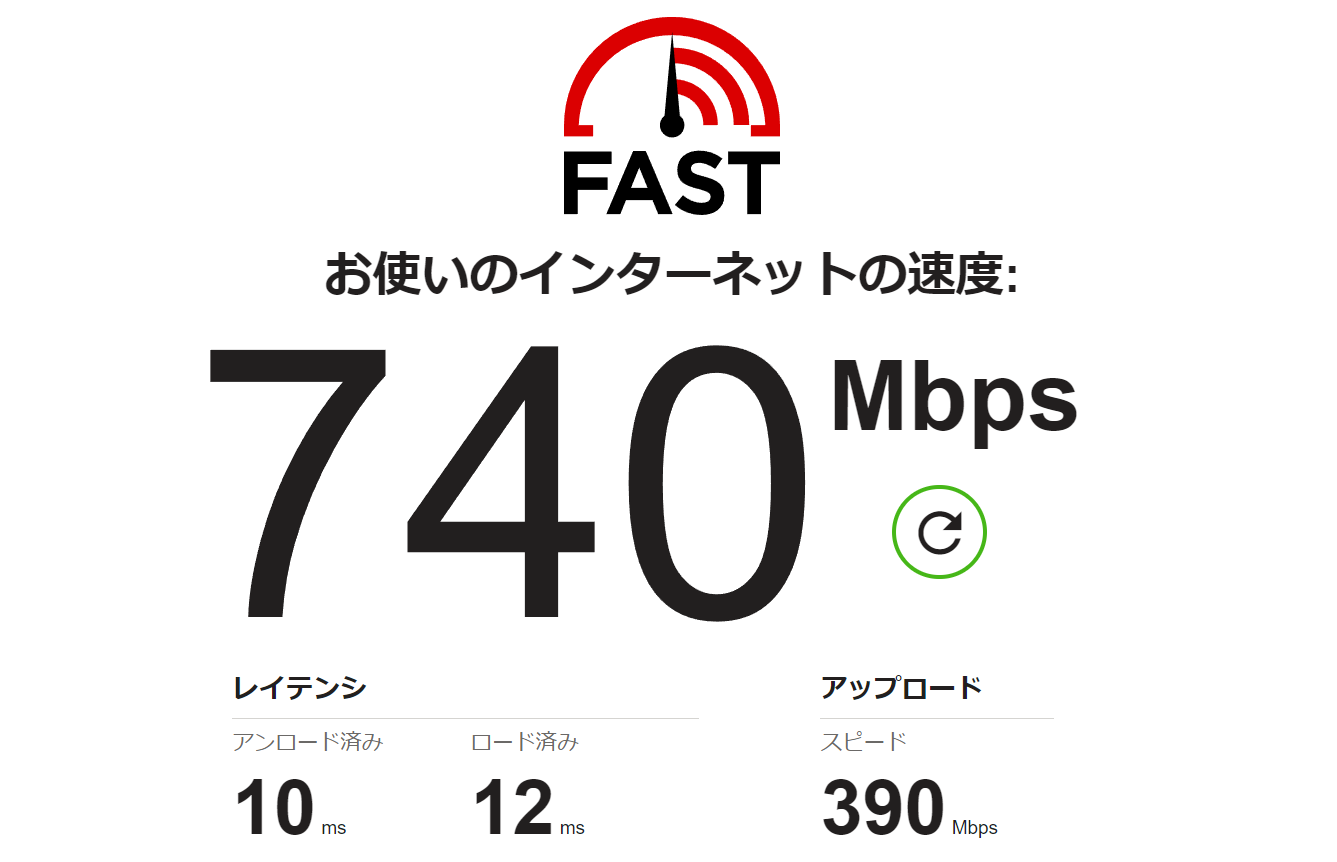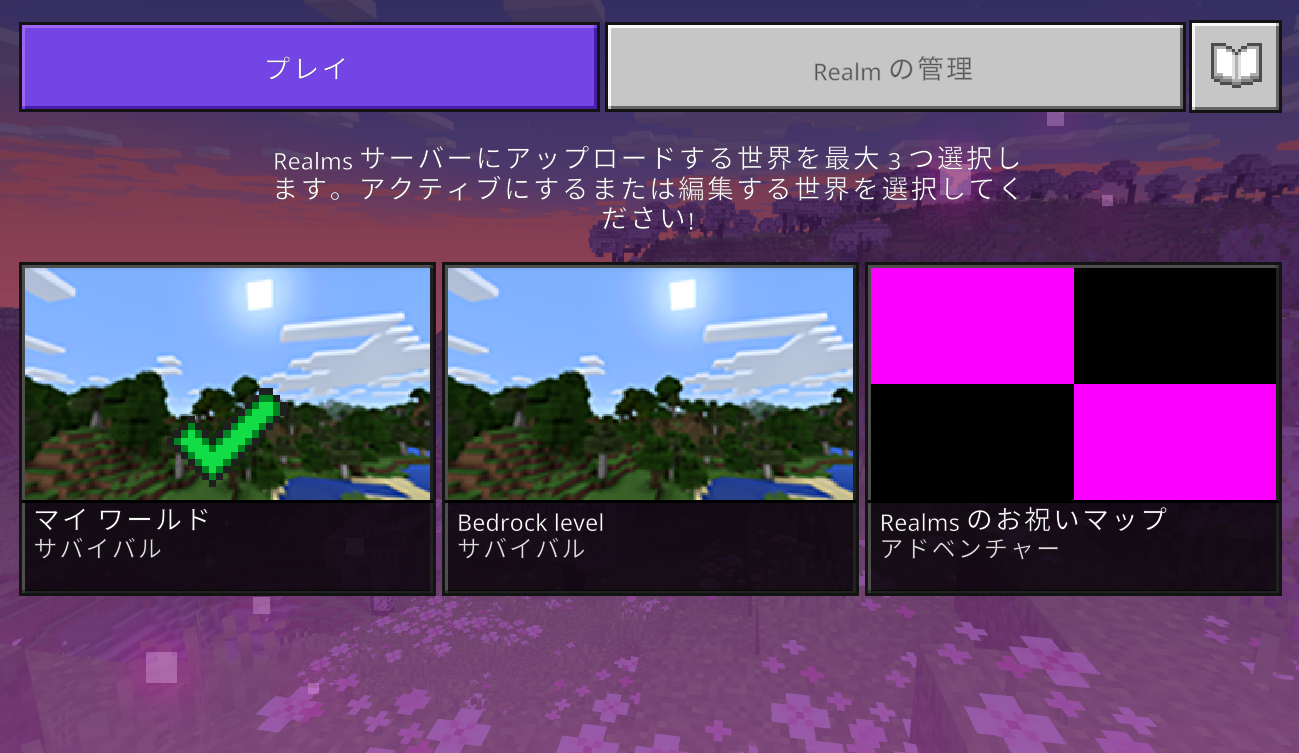小学生2年生の子どもとNintendo Switchでいろんなゲームをするようになって、最近マインクラフトにもハマり始めました。そこで一緒にマルチプレイができる環境を整えることにしました。
PCとSwitchでマインクラフトのクロスプレイをするには
Switch同士ならNintendo Online経由なので簡単ですが、PCとのクロスプラットフォームとなるとちょっと面倒な設定が必要になります。
私がPC、子どもがSwitchという環境でマインクラフトのマルチプレイをするには、各ハードのゲームソフトの他に、マルチプレイをするためのMicrosoftアカウントが必要になります。
またオンラインでのマルチプレイなので、Nintendo Switch Onlineにも加入する必要があります。
Microsoftアカウントの作成
異なる機種で遊ぶクロスプレイをするにはPCでもSwitchでもMicrosoftアカウントが必要になります。
自分用のアカウントは持っていますが子ども用のアカウントも必要です。
家族アカウントにすることで勝手に課金するのを防いだり、プレイ時間の制限等が可能になります。
MicrosoftアカウントはWindows上で作成できます。
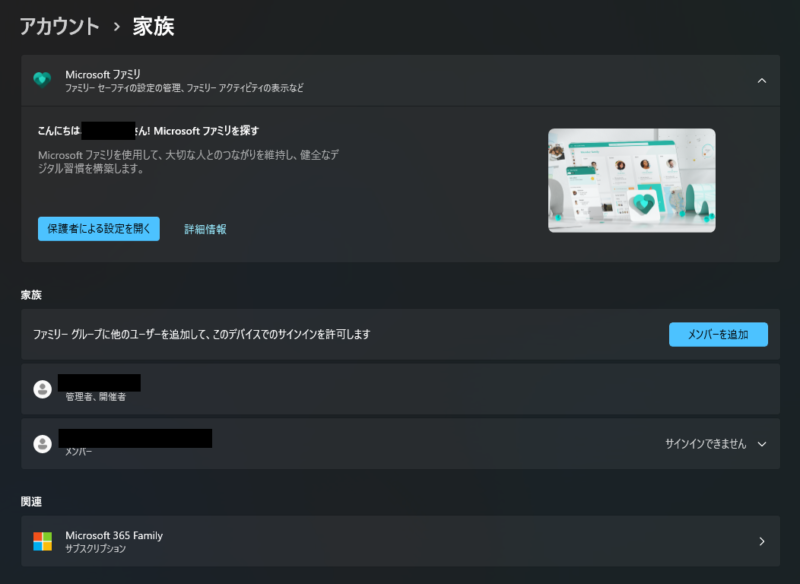
Windows11の場合、設定→アカウント→家族から「メンバーを追加」をクリックします。
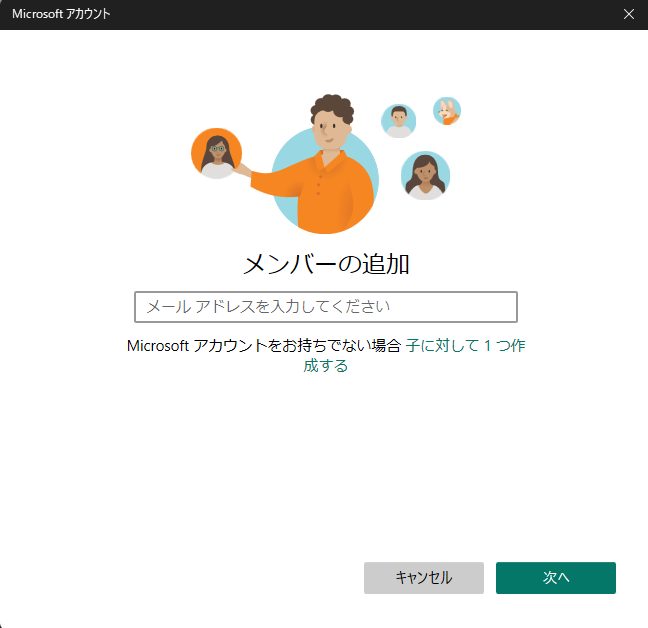
メンバーの追加画面で、「子に対して1つ作成する」をクリックします。
アカウントの作成画面になるので、outlook.jpのメールアドレスとパスワード、名前や生年月日を入力して作成します。
作成すると家族の欄にメンバーとして表示されます。
Xboxゲーマータグの作成
次に作成した子ども用のアカウントでXbox公式サイト(xbox.com)にログインします。
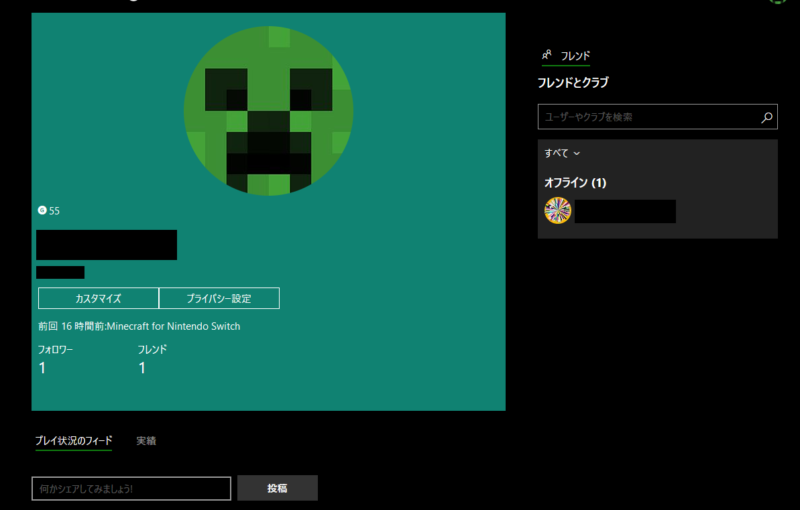
最初にゲーマータグの設定になります。
半角英数とスペースを含む最大12文字で設定します。
そして、このままだと保護者のセキュリティ設定によりマルチプレイができない状態なので、権限の設定をします。
プライバシー設定
先ほどの子ども用アカウントからログアウトして、自分の保護者用アカウントでXboxにログインします。
右上のXboxプロフィール→プライバシー設定を開きます。
子ども用アカウントを選択し、「Xbox Series X|S、Xbox One、Windows 10 デバイス オンライン セーフティ」のタブにて、マルチプレイやフレンド追加の許可設定をします。

これらの設定は「Xbox Family Settings アプリ」というスマホアプリでも設定できます。

ワールドへ招待
これでやっとマルチプレイができる環境が整いました。
これだけでお互いのワールドに招待して遊ぶことが可能になりました。
マルチプレイをするにはまずパソコンとSwitchそれぞれでマインクラフトを起動しておきます。
クロスプラットフォームなので、パソコンの場合はJava版ではなく統合版になります。
どちらかがホストになるので、スペックの高いパソコンがホストになる方がいいでしょう。
Switchをホストにして遊ぶこともできますが、けっこうラグが起きます。
パソコンのマインクラフトを起動してワールドを作成します。

「ゲームへ招待」で子どものアカウントを招待します。
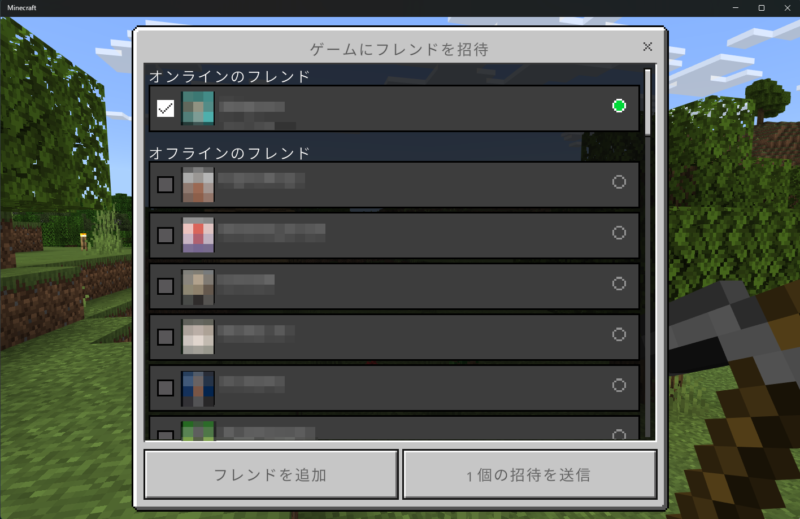
フレンドになっていなければ、「フレンドの追加」から子どものゲーマータグを入力して検索して追加します。
それから招待を送ります。
招待を送ると、子どものSwitchの画面上部に通知がくるので通知バナーをタップすることで参加できます。
通知バナーが割と一瞬なので、Switchはドックから外しておいて、通知がきたらすぐに画面を指でタップする必要があります。
これでPCとSwitchでマルチプレイをすることが可能になりました。
いつでも遊べるVPSやRealmsもおすすめ
どちらかのワールドに招待すれば遊べるものの、PCがホストになった場合、PCのマインクラフトを終了すればSwitchも終了して入れなくなってしまいます。
親子で遊ぶとしても、遊べる時間が限られてしまうので、子どもが一人のときでも同じワールドで遊べるようにしたい。
Realmsを使えば簡単にマルチプレイができますが、試しに自分でマインクラフト用のサーバーを立てることにしました。Realms以外の方法としては2つ。
- 余ったPCにマインクラフトのサーバーをインストールして常時稼働させておく
- オンラインのVPSサーバーで稼働する
1は電気代+設定の手間だけなので安くすみますが、あまり家には機械を増やしたくないので2にしました。
VPSとは「Virtual Private Server」の略で、日本語なら「仮想専用サーバー」と訳します。PC等の機械を1台まるごとサーバーにするのではなく、複数のユーザーで共有してそれぞれが独立した仮想サーバーとして利用します。これにより低コストで独自のサーバーを構築できます。OSやソフトウェアは自由にインストールできるので、ここにLinuxのOSとMinecraftのサーバーソフトウェアをインストールすることで24時間稼働するオンラインのサーバーを作ることができます。
Xserver for Gameを契約
マルチプレイを簡単にすぐ始められる「Xserver for Game」
Xserverにてゲーム用のVPSを契約しました。
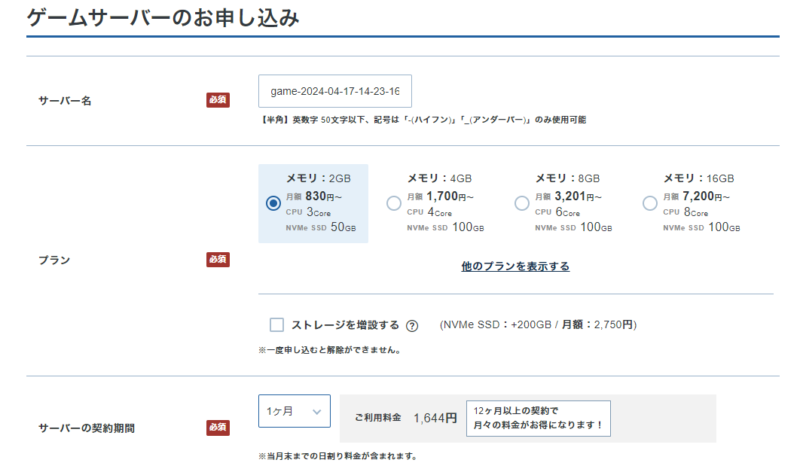
ゲームはMinecraft統合版でプレイ![]() ヤーはほぼ2人。
ヤーはほぼ2人。
なので一番安いスペックにしました。1か月単位で料金は1,644円。
契約したらもうサーバーが用意されてマインクラフトが稼働した状態なので、数分後にはマルチプレイができてしまいます。
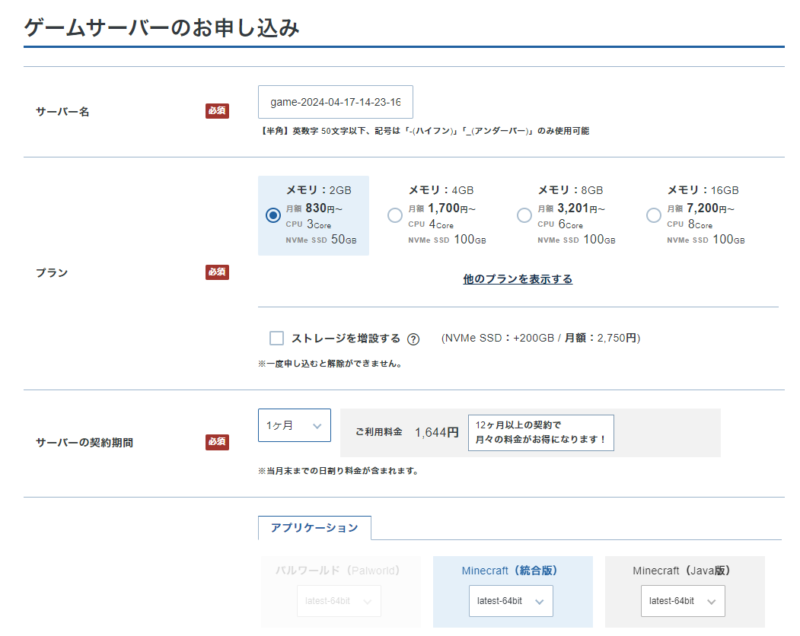
ゲームパネルを開き、IPアドレスをコピーしておきます。
パソコンから接続
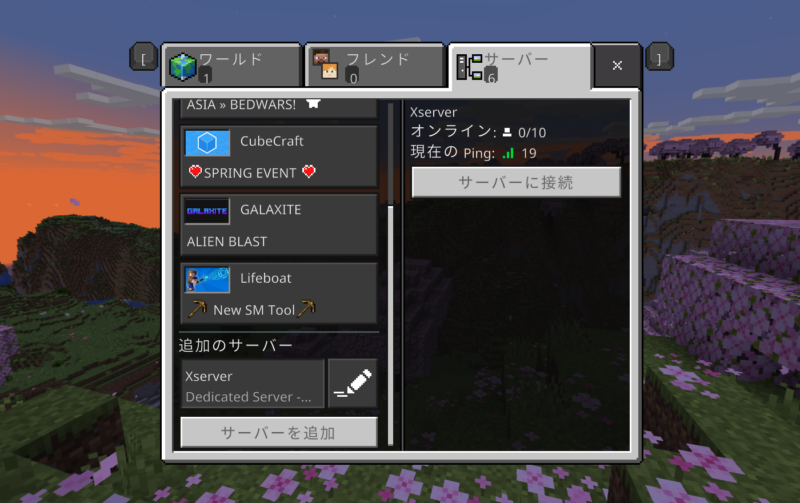
マインクラフトを起動して、「サーバー」のタブから「サーバーを追加」をクリックします。

サーバー名は適当にわかりやすい名前を入れ、先ほどコピーしたIPアドレスをサーバーアドレスの欄に入力します。ポートはそのままでOKです。
前の画面に戻り「サーバーに接続」をクリックすればサーバー上に作成されたワールドに入ることができます。
Nintendo Switchから接続
パソコンと同じ手順で接続すればいいと考えていたんですが、Switchには「サーバーを追加」の項目が存在せず、公式サーバーにしか接続できないようになっていました。
子どもが遊ぶことを想定したゲーム機なので自由に接続できない仕様になっているのでしょう。
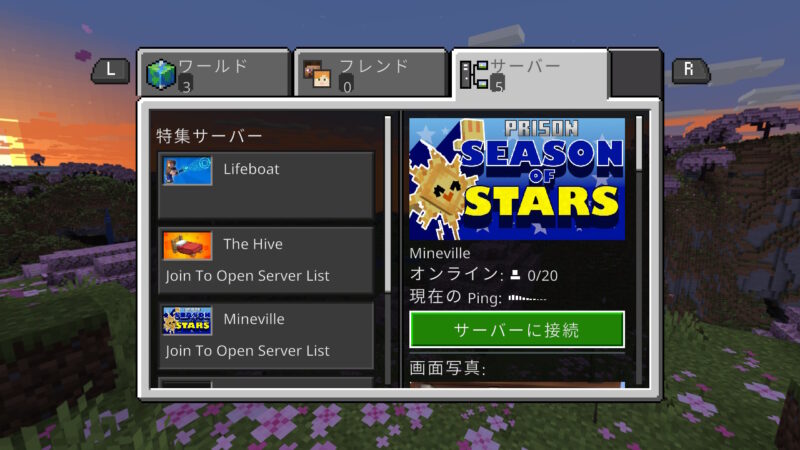
調べたところ、Switchのインターネット設定を変更することで接続ができることがわかりました。
Switchのインターネット設定を開き、DNS設定のところに下記の数字を入力します。
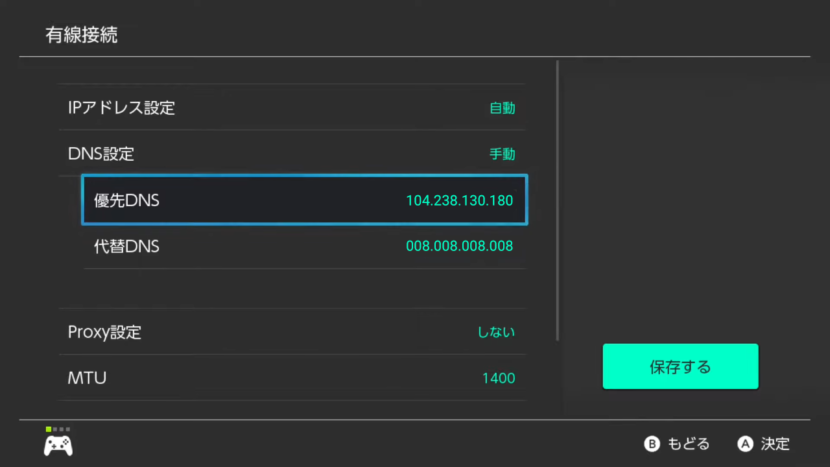
優先DNS:104.238.130.180(Bedrockサーバーを提供しているDNS)
代替DNS:008.008.008.008(Google Public DNS)
この設定をすることにより、適当な特集サーバーに接続しようとすると下記のようなサーバーの選択画面が開きます。
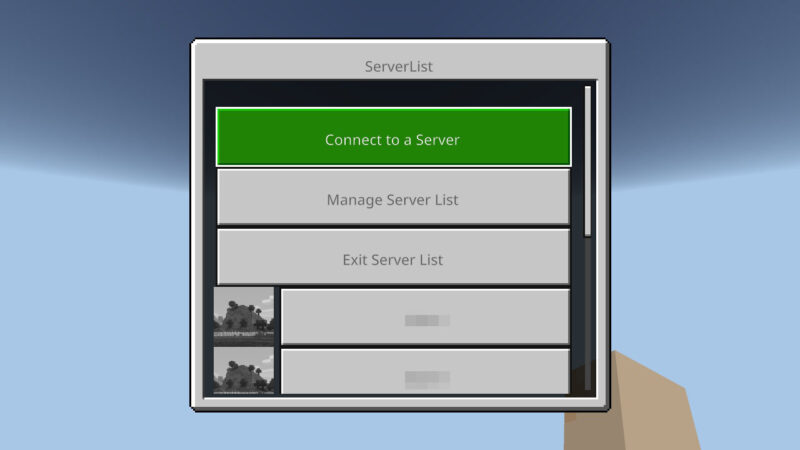
「Connect to a Server」にてパソコンと同じようにVPSサーバーのIPアドレスを入力して保存すればVPSサーバーにアクセスできます。
ただしこのDNSは海外のサーバーなのでマインクラフト以外のオンラインゲームをする際に接続が不安定になったりラグが発生する場合があります。
マインクラフトマネージャー
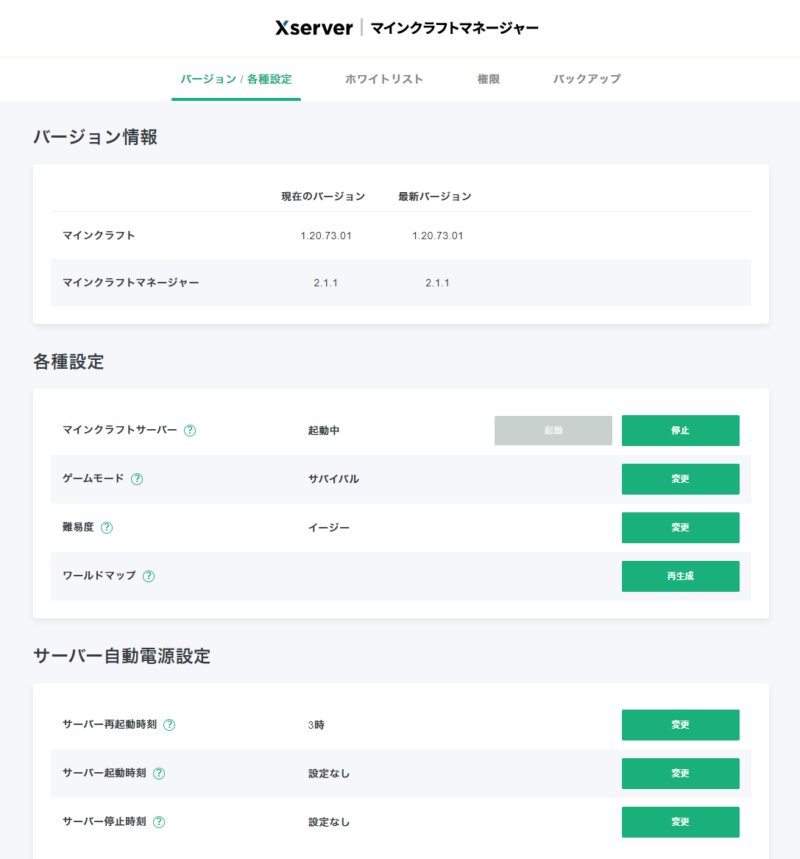
メールで送られてくるアカウントでMinectraftマネージャーにログインすればモードや難易度の変更、ワールドの再作成がボタン一つで設定できます。
時間のかかる設定をする必要もなく、特別な知識も必要ないので、誰でも簡単にマインクラフトのサーバーが立てられます。
ホワイトリストの管理もできるので、自分と子どものゲーマータグを設定しておけば万が一他人に入られることもありません。
少人数ならRealmsがいいかも
VPSを使ってみましたが、やっぱりSwitchで接続するにはちょっとめんどくさすぎて諦めました。
「統合版を少人数でプレイする」という条件ならRealmsの方が安いし簡単なのでおすすめです。
マインクラフトのワールドデータをVPSからRealmsに移す方法