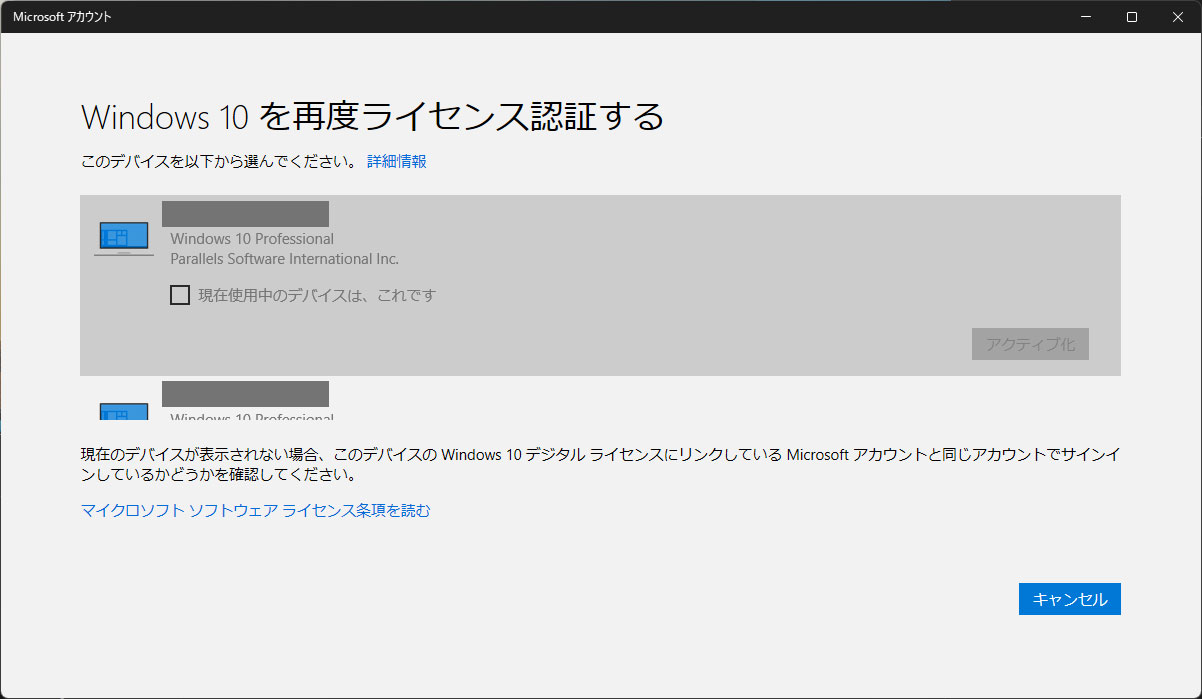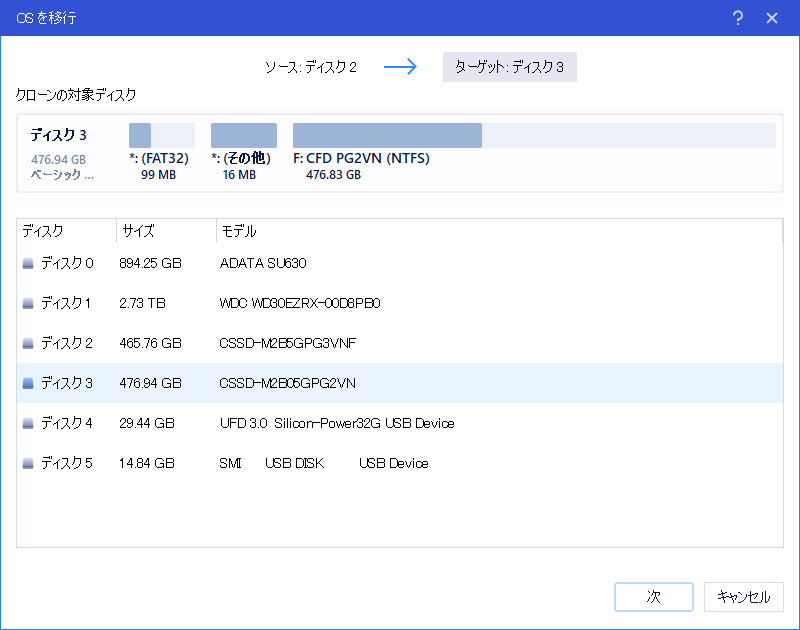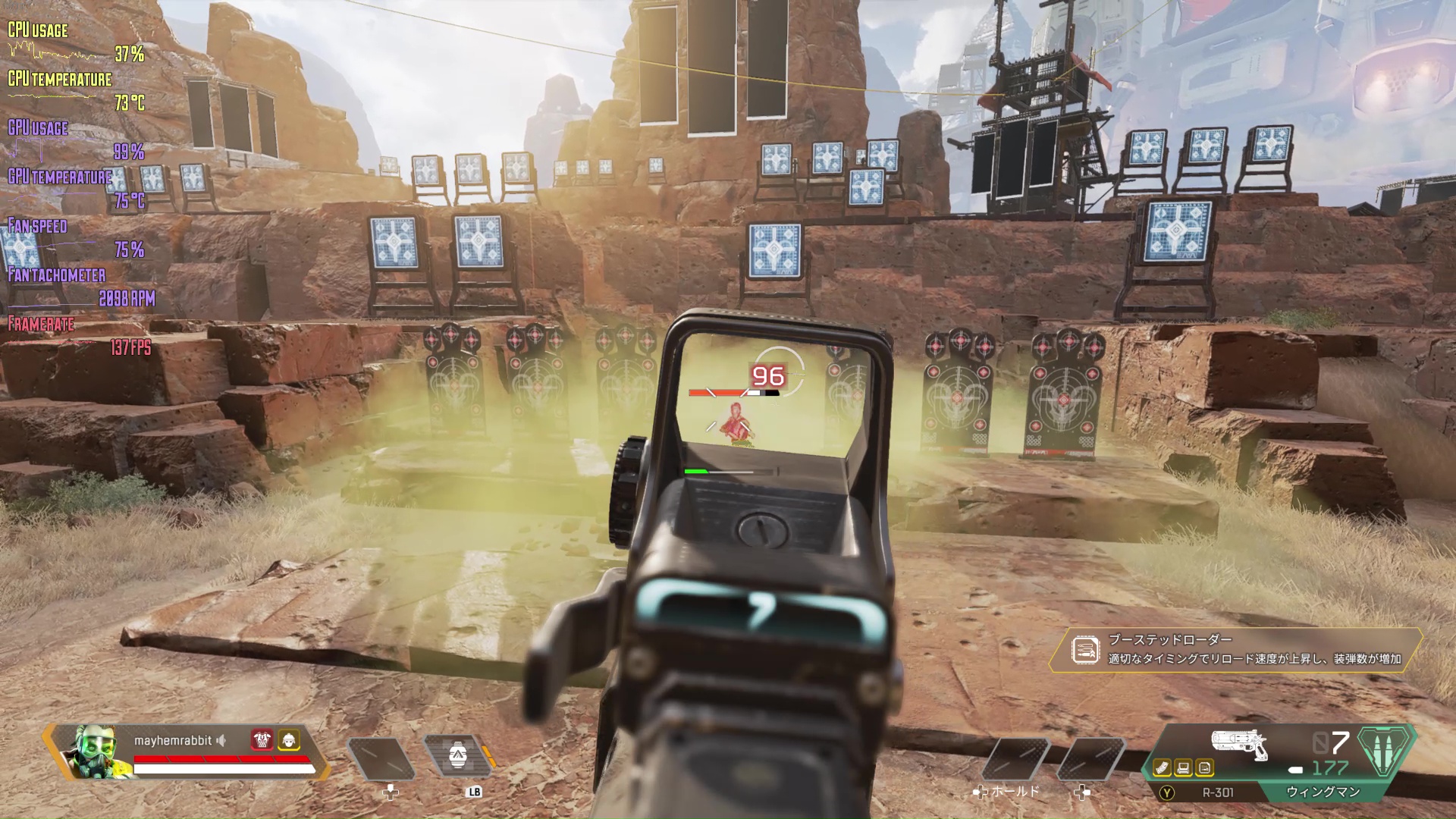SSDをPCIe Gen3からPCIe Gen.4に買い替えたので、新しいSSDにOSを移し、古いSSDはデータ用に使うことにしました。
目次
パーツ構成
| CPU | Core i5-11400 |
|---|---|
| CPUクーラー | 虎徹 Mark II |
| マザーボード | MSI MSI MAG Z590 TORPEDO |
| メモリ | AX4U3200716G16A-DCBK20 (DDR4 3200MHz 16GBx2) |
| ビデオカード | MSI GeForce RTX 3060 Ti GAMING X 8G LHR |
| SSD | システム:CSSD-M2B5GPG3VNF (M.2-2280 PCIe Gen.4 500GB) データ:CSSD-M2B05GPG2VN (M.2-2280 PCIe Gen.3 500GB) |
| 電源 | MSI MPG A750GF (750W 80PLUS Gold) |
| ケース | Fractal Design Define 7 Compact |
CPUやマザーボード、ビデオカードを新調したのに合わせてSSDも新しく購入しました。
EaseUS Partition MasterでOSを移行
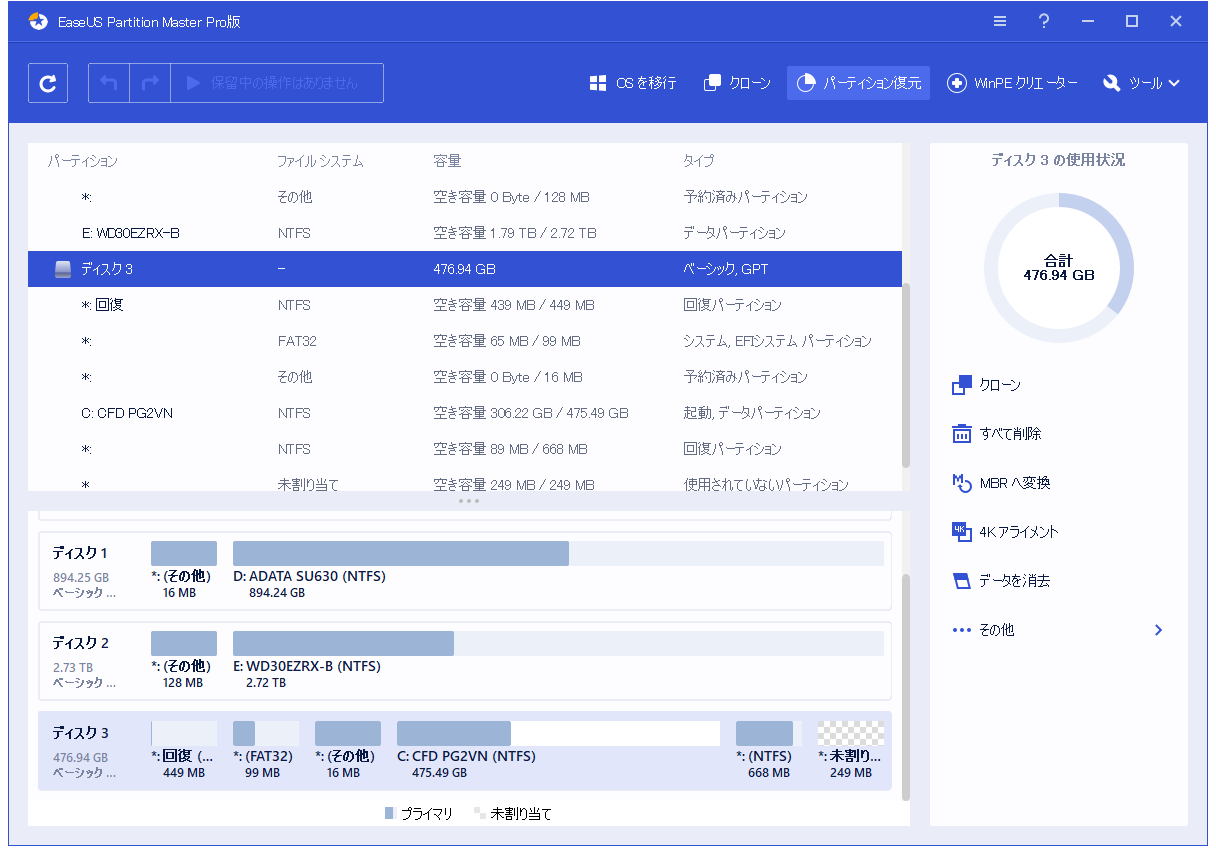
OS移行は以前の記事でも紹介したEaseUS Partition Masterが便利です。無料版ではできないのでプロ版を購入する必要があります。
メニューにある「OSを移行」から移行元と移行先のディスクを選択するだけなのでとても簡単です。
「クローン」だとコピーはできてもOSが起動できないので注意が必要です。
今回はM.2 SSD(PCIe3.0×4)からM.2 SSD(PCIe4.0×4)への移行です。
速いのでサクッと終わりました。
BIOSで起動ディスクを変更
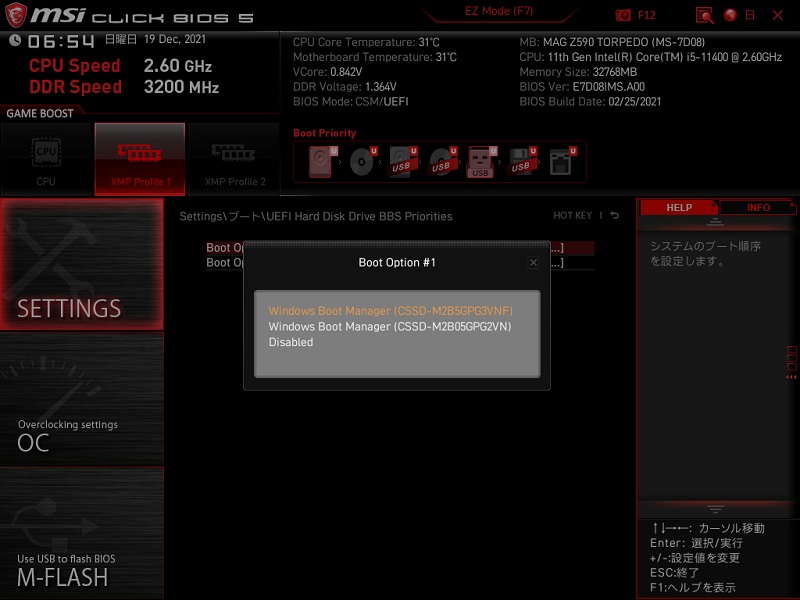
移行作業が終わったらBIOSを起動して起動ディスクを新しいSSDに変更します。
旧SSDはゲームデータ専用ディスクとして使います。
OSのライセンス再認証
OSを移行すると、ハードウェアが大幅に変更されるのでWindowsのライセンス認証が解除されます。
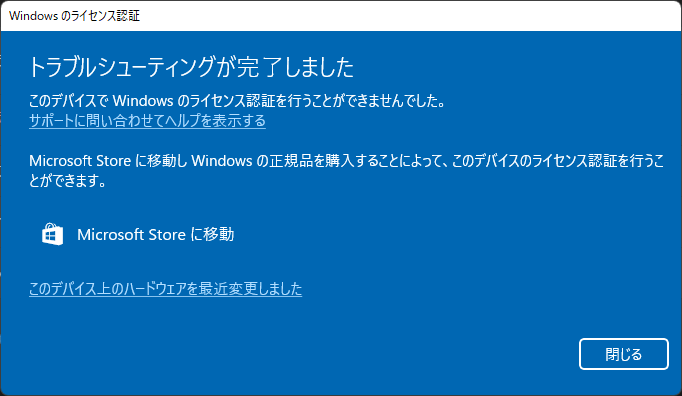
トラブルシューティングをするとライセンス認証ができなかったとメッセージが出るので、下にある「このハードウェアを最近変更しました」を選択します。
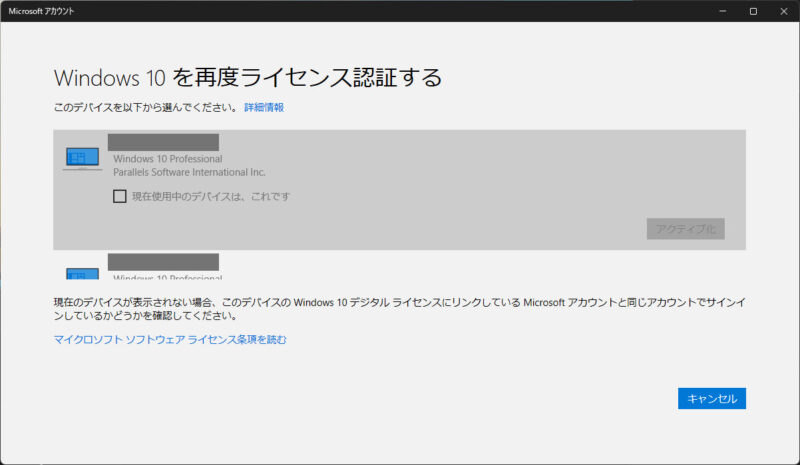
再度ライセンス認証をする画面が開きます。ここにはログインしたMicrosoftアカウントに紐づいたPCの一覧が表示されるので、新しく移行したPC名を探し、「現在使用中のデバイスはこれです」をチェックしてライセンスを移行します。
今はMicrosoftアカウントに紐づけされているんですね。7くらいの頃は電話してオペレーターと会話して再認証していたのでとても便利になりました。
OS移行後の速度変化
移行前と後でベンチマークしてみました。
CSSD-M2B05GPG2VN (M.2-2280 PCIe Gen.3)
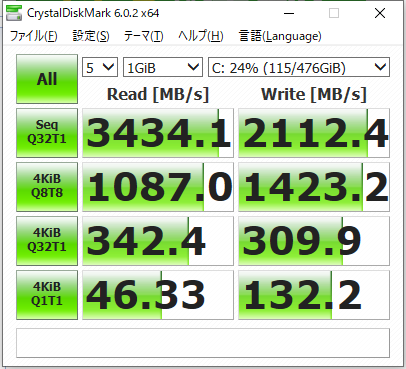
CSSD-M2B5GPG3VNF (M.2-2280 PCIe Gen.4)
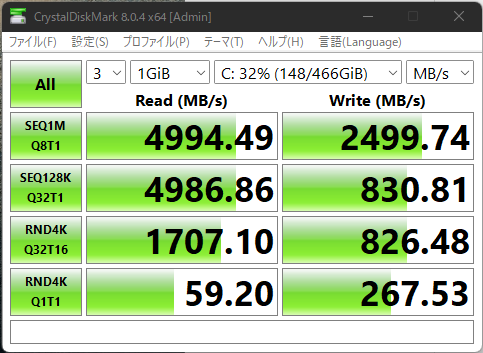
数字はかなり増えましたが体感はほとんど変わりません。